Barre d'aide (sélectionnez un bouton pour parcourir d'autres sections de l'aide en ligne) Accueil Tutoriels Ressources Recherche Onglets et Menus Barre de boutons Tableau et affichage des données |
 Descriptions des boutons
Descriptions des boutons
Chaque écran contient une série de boutons de commande dans la barre de boutons en haut du tableau. Ces boutons vous permettent d’exécuter des fonctions spécifiques dans le contexte de l’écran actuel. Par exemple, si vous êtes sur l'écran Configurer employé, le fait de cliquer sur le bouton Nouveau va ajouter un employé, alors que le bouton Nouveau sur les autres écrans ajoutera un type d'élément différent.
Boutons spécifiques au contexte - Bien que plusieurs des mêmes boutons apparaissent sur chaque écran, certains boutons ne s'affichent que sur des écrans spécifiques. Par exemple, si vous êtes sur l'écran Éléments de Revenu, vous pouvez mettre à jour les taux de rémunération de tous les employés en une seule étape en cliquant sur le bouton Mettre à jour tous les taux dans la barre de boutons. Ce bouton n'apparaît nulle part ailleurs dans le programme. De même, si vous êtes dans la page Calculs, un bouton Calculer n'apparaîtra que sur cette page.
Vous ne voyez pas de bouton sur votre écran? - Si vous êtes un employé avec des privilèges de programme limités (par exemple, vous avez un compte d'utilisateur Libre-service d'employé), certains boutons ne seront pas affichés. |
Définitions de boutons (tous les modules, ordre alphabétique)
Utilisez cette liste pour afficher une liste alphabétique de tous les boutons communs et spécialisés. Certaines sont sensibles au contexte et n'apparaîtront que sur un écran spécifique (et seront indiquées comme telles dans la description de l'aide).
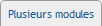 Les boutons suivants peuvent apparaître sur plusieurs onglets du programme:
Les boutons suivants peuvent apparaître sur plusieurs onglets du programme:
Accepter tout Accept All - Ce bouton désactive le mode Édition pour toutes les lignes visibles et enregistre toutes les modifications apportées à chaque ligne. Lorsque le bouton est sélectionné, son libellé redevient Editer tout afin que vous puissiez facilement basculer en mode Édition.
Aide Help - La sélection de ce bouton affiche une liste des divers tutoriels et outils d’aide en ligne fournis pour l’écran actuel. L'option Aide en ligne fournit une description détaillée de chaque colonne et élément de l'écran actuel. L'option Pas à pas fournit un didacticiel pour l'écran actuel où vous pouvez suivre la leçon étape par étape. À noter: ces didacticiels étape par étape ne sont actuellement disponibles qu'en anglais.
Audit Audit - Ce bouton vous permet d'afficher une liste des modifications apportées à la ligne actuelle. Le choix du bouton ouvre la fenêtre Historique de l'audit où les modifications d'élément sont affichées en couleur. À noter: l'historique d'audit est une fonctionnalité en développement qui peut être mise à jour à mesure que de nouvelles fonctionnalités sont ajoutées.
Basculer Éditer Toggle Edit - La sélection de cette touche permet de passer du mode d'édition actuel (activé ou désactivé) au mode opposé. Lorsque les contrôles d'une ligne donnée (cellules, listes déroulantes, cases à cocher, etc.) sont actifs et prêts à être modifiés, la ligne est considérée comme étant en mode édition. Par exemple, si la ligne numéro un est mise en surbrillance dans le tableau, le bouton Basculer vers l'édition permet d'afficher les icônes d'édition de la ligne (![]() ) afin que vous puissiez commencer à apporter des modifications. Le fait de basculer à nouveau en mode édition supprime les icônes d'édition et enregistre les modifications apportées. Reportez-vous à la page d'aide du mode Édition pour en savoir plus sur cette fonctionnalité.
) afin que vous puissiez commencer à apporter des modifications. Le fait de basculer à nouveau en mode édition supprime les icônes d'édition et enregistre les modifications apportées. Reportez-vous à la page d'aide du mode Édition pour en savoir plus sur cette fonctionnalité.
Créer un compte utilisateur Create Employee User Account - Ce bouton est disponible sur plusieurs écrans de programme; l'écran Configurer employés de l'onglet Employeur, l'écran Configurer employés de l'onglet Paie, et l'écran Configurer employé de l'onglet RH. Le fait de cliquer sur le bouton crée un compte d'utilisateur libre-service pour l'employé sélectionné.
À noter: Si un employé n'a pas d'adresse e-mail valide attribuée, un compte d'utilisateur en libre-service ne sera pas créé pour lui.
Créer Comptes d'Utilisateur Employés Create Employee User Accounts - Ce bouton est disponible sur plusieurs écrans de programme; l'écrans Admin - Utilisateurs et Employé - Configurer employés de l'onglet Employeur, l'écran Employé - Configurer employés de l'onglet Paie et l'écran Employé - Configurer employé de l'onglet RH. Le fait de cliquer sur le bouton crée un compte d'utilisateur Libre-service pour plusieurs employés de votre paie (avec certaines conditions - voir ci-dessous). À noter: comme mentionné dans la remarque ci-dessus, les comptes d'utilisateurs en libre-service créés avec ces boutons ont des privilèges de programme limités.
Le bouton remplit une fonction légèrement différente, selon l'écran sur lequel le bouton est choisi:
- Onglet Employeur - Utilisateurs et écrans de Configuration Employé: La sélection de ce bouton sur l'un de ces écrans crée un compte utilisateur en libre-service pour tous les employés auxquels une adresse e-mail valide est attribuée, quel que soit leur statut dans la paie (Actif, Terminé, En congé, etc.). Consultez l'écran d'aide aux Admin - Utilisateurs pour plus d'informations sur ce bouton.
- Onglet Paie et RH - Écrans de configuration des employés: La sélection de ce bouton sur l'un de ces écrans crée un compte d'utilisateur en libre-service pour les employés actifs uniquement qui ont une adresse e-mail valide attribuée.
À noter: Si un employé n'a pas d'adresse e-mail valide attribuée, un compte d'utilisateur en libre-service ne sera pas créé pour lui.
Informations complémentaires - Vous pouvez également consulter le didacticiel Présentation des comptes d'utilisateurs en libre-service pour les employés pour obtenir des instructions détaillées sur la création de ces comptes. Vous pouvez également afficher l'écran Employé - Configurer l'employé de l'onglet Paie pour plus de détails sur les comptes en libre-service et les employés licenciés, les identifiants de connexion égarés et plus encore. |
Documents Documents - La sélection de ce bouton ouvre la fenêtre Documents afin que vous puissiez gérer les pièces jointes associées à l'élément en cours.
Éditer tout Edit All - Ce bouton permet de passer toutes les lignes visibles en mode Édition afin de faciliter la saisie et l'édition de données. Lorsque le bouton est choisi, son étiquette changera pour lire Accepter tout. Si le bouton Accepter tout est sélectionné, toutes vos modifications seront enregistrées et le mode Édition sera désactivé pour toutes les lignes.
Enregistrer Save - Si une ligne est en cours de modification, les modifications seront enregistrées et la coche (![]() ) de la ligne restera afin que vous puissiez continuer à apporter d'autres modifications.
) de la ligne restera afin que vous puissiez continuer à apporter d'autres modifications.
Exporter Export - Choisir ce bouton pour enregistrer les données du tableau courant d'un fichier tableur séparé par un point-virgule qu'on peut ouvrir dans un tableur. En choisissant le bouton Exporter, la fonction exportation se réalisera tout de suite. En fonction des paramètres de votre navigateur, le fichier sera archivé dans votre dossier de Téléchargements ou vous verrez une fenêtre qui vous demandera où vous voulez enregistrer le fichier. Consultez la remarque Exporter un Fichier avec Formattage Requis ci-dessous pour de plus amples renseignements à propos de la fonction Exporter.
Importer Import - Ce bouton vous permet d'importer des données à partir du fichier de feuille de calcul séparé par des virgules ou des virgules spécifié dans le champ situé à droite du bouton Parcourir. Une fois l'importation réussie, l'écran s'actualise et les données de la table actuelle sont mises à jour / remplacées par les données importées. Un message apparaîtra également en haut du tableau indiquant;
- la nombre de rangées importées.
- Une remarque qui vérifie une importation réussie.
- Le nom du fichier qui a été importé.
Si vous ne désignez pas de fichier via le bouton Parcourir, le processus d'importation ne sera pas exécuté. À noter: le fichier importé doit respecter le format exact requis pour le tableau, sinon il ne peut pas être utilisé pour l'importation.
Imprimer Print - Ce bouton ouvre la fenêtre Imprimer afin que vous puissiez imprimer une copie du tableau actuel. Un aperçu du tableau apparaîtra dans la fenêtre avant l’impression pour vous permettre de régler les paramètres d’impression selon vos besoins.
Nouveau New - Ce bouton vous permet d'insérer une nouvelle ligne (élément) dans le tableau actuel. La sélection du bouton ajoute la nouvelle ligne en haut du tableau et active le mode Édition afin que vous puissiez saisir les données requises pour chaque cellule. À noter: Si ce bouton inclut une liste déroulante immédiatement à sa droite, vous devez d'abord sélectionner un élément de la liste afin que la nouvelle ligne soit basée sur l'élément de liste choisi.
Outils Tools - Cliquer sur le bouton affiche un menu déroulant avec des fonctions de données spéciales disponibles pour l'écran actuel. Selon l'écran que vous visualisez, les options peuvent inclure l'un des éléments suivants:
- Audit - Cette option ouvre la fenêtre Historique qui affiche une liste des modifications apportées à la ligne actuelle. Les modifications sont affichées en texte coloré. À noter: L'historique d'audit est une fonctionnalité en développement et sujet à des mises à jour à mesure que de nouvelles fonctionnalités sont ajoutées.
- Sauvegarde - Cette option crée un fichier de sauvegarde contenant la base de données complète de votre entreprise (de tous les modules du programme, y compris Paie, RH, Recrutement, etc.) - y compris toutes les informations nécessaires pour restaurer vos données au dernier état du programme lors de la sauvegarde. a été créé. En fonction des paramètres de votre navigateur, le fichier de sauvegarde sera soit stocké dans votre dossier Téléchargements, soit une fenêtre vous demandera où enregistrer le fichier. Cliquez ici pour afficher une description détaillée de la commande Sauvegarde.
- Exporter - Cette option enregistre les données de la table actuelle dans un fichier séparé par des points-virgules qui peut être ouvert dans un tableur. La fonction d'export s'effectue dès le choix de la commande. En fonction des paramètres de votre navigateur, le fichier sera soit stocké dans votre dossier Téléchargements, soit une fenêtre vous demandera où enregistrer le fichier. Reportez-vous à la note Exporter un fichier pour un formatage approprié sur cette page d'aide pour plus d'informations sur la fonction d'exportation.
- Import - Cette option vous permet d'importer des données à partir d'un fichier de feuille de calcul séparé par des caractères (virgule ou point-virgule). En choisissant l'option, ouvrez une fenêtre contextuelle dans laquelle vous pouvez spécifier le fichier à importer.
- Messages - Cette option affiche la fenêtre Journal des messages qui contient un journal en cours des messages du programme qui apparaissent au-dessus du tableau. Ce journal sera actif pour la session de connexion et sera effacé lorsque vous vous déconnecterez du programme, ou si le système expire. La fenêtre contextuelle contient trois boutons de commande :
- Imprimer - Ce bouton ouvre la fenêtre Imprimer afin que vous puissiez imprimer une copie du tableau actuel. Un aperçu du tableau apparaîtra dans une fenêtre d'aperçu avant l'impression afin que vous puissiez ajuster les paramètres d'impression selon vos besoins.
- Copier - Ce bouton copie le contenu complet de la fenêtre du Journal des messages dans le presse-papiers virtuel de votre ordinateur. Si vous souhaitez copier uniquement une partie du texte affiché, sélectionnez le texte souhaité, puis appuyez sur <Ctrl>+<C> sur votre clavier.
- Plus - Ce bouton fait défiler la fenêtre afin que vous puissiez afficher les messages qui apparaissent en dehors de la vue actuelle. Vous pouvez également utiliser les barres de défilement à gauche de la fenêtre pour faire défiler la fenêtre.
- Imprimer - Cette option ouvre la fenêtre Imprimer afin que vous puissiez imprimer une copie du tableau actuel. Un aperçu du tableau apparaîtra dans une fenêtre d'aperçu avant l'impression afin que vous puissiez ajuster les paramètres d'impression selon vos besoins.
- Rapport - Disponible uniquement sur l'écran Traitement de paie - Calculs, cette option génère un rapport de Registre de paie provisoire afin que vous puissiez consulter les détails de la séquence de paie actuelle.
Parcourir Browse - Ce bouton vous permet de spécifier le fichier qui sera utilisé pour l'action en cours (voir ci-dessous). Lorsque vous cliquez sur le bouton, une fenêtre apparaîtra pour que vous puissiez localiser le fichier souhaité. Une fois que vous avez sélectionné un fichier, son nom apparaîtra à droite du bouton Parcourir. Ce bouton apparaît lors de l'utilisation des deux fonctionnalités suivantes:
- Importation - Si vous utilisez la fonction Importer, le fichier choisi remplacera les données du tableau actuel. Il est fortement recommandé d'importer uniquement les fichiers qui ont été initialement exportés depuis eNETEmployer à cet effet (afin de garantir les exigences de format de fichier correctes). Si vous décidez d'utiliser une feuille de calcul créée à partir d'une autre source, vous devez vous assurer que le format correspond aux exigences exactes du programme eNETEmployer. Reportez-vous à la note Exporter un Fichier avec Formattage Requis sur cette page d'aide pour plus de détails.
- Restauration - Si vous utilisez la fonction Restaurer, notez que vous remplacerez l'intégralité de la base de données de votre entreprise. Cela inclut les informations de tous les modules du programme (Paie, RH, Recrutement, etc.)
Recharger Reload - La sélection de ce bouton actualise la page du navigateur et remplace les données de l'écran actuel par la dernière copie enregistrée de la base de données. Ceci est utile si vous avez apporté un certain nombre de modifications à une ligne et souhaitez les supprimer en une seule opération. À noter: N'oubliez pas qu'eNETEmployer enregistre les modifications dans une ligne chaque fois qu'une nouvelle ligne est sélectionnée. Ainsi, si vous modifiez trois lignes successives, puis que vous sélectionnez le bouton Recharger, seule la troisième ligne sera restaurée.
Supprimer Delete - Cliquez sur ce bouton pour supprimer la ligne actuelle du tableau. Si vous avez plusieurs lignes sélectionnées, toutes les lignes seront supprimées. Lorsque vous sélectionnez le bouton, vous êtes invité à vous assurer que vous souhaitez supprimer le ou les éléments, car l'action ne peut pas être annulée.
Considérations importantes: Bien que la plupart des écrans de programmes permettent de supprimer facilement une ligne, certains écrans contiennent des éléments qui nécessitent une attention particulière avant la suppression:
- Employés - Lorsque vous supprimez un employé depuis l'écran Employé - Configurer Employé de l'onglet Paie, il n'apparaît plus sur aucun écran de l'onglet Paie, à l'exception de l'écran Employé - Paramètres de statut (ce dernier étant indispensable pour pouvoir restaurer l'employé si nécessaire). La suppression d'un employé de la Base de données des employés est irrécupérable. Consultez le tutoriel Suppression d'employés pour plus d'informations.
- Éléments liés - Soyez prudent lors de la suppression d'un ou plusieurs éléments, car ils peuvent être associés à d'autres éléments de votre base de données. Si vous tentez de supprimer un élément et que le message suivant s'affiche: « Impossible de supprimer <élément> car il est lié à l'élément suivant: », cela signifie que l'élément est associé (lié) à un autre élément du programme. L'élément ne peut être supprimé tant que vous n'avez pas supprimé le lien/l'association entre les deux éléments. Consultez la page d'aide Suppression d'éléments liés pour plus d'informations.
- Sous-lignes - Certains écrans contiennent des sous-lignes qui apparaissent sous la ligne principale à supprimer. Si vous voyez une icône Développer (
 ) à l'extrême gauche de la ligne, vous pouvez développer la ligne principale pour vous assurer que vous supprimez les éléments appropriés. À noter: Si un message s'affiche indiquant que "le premier élément doit être supprimé en dernier", cela indique que vous devez d'abord supprimer toutes les sous-lignes avant de pouvoir supprimer la ligne principale. Pour les écrans qui proposent une icône Corbeille (
) à l'extrême gauche de la ligne, vous pouvez développer la ligne principale pour vous assurer que vous supprimez les éléments appropriés. À noter: Si un message s'affiche indiquant que "le premier élément doit être supprimé en dernier", cela indique que vous devez d'abord supprimer toutes les sous-lignes avant de pouvoir supprimer la ligne principale. Pour les écrans qui proposent une icône Corbeille ( ) à gauche de la ligne principale, vous pouvez choisir cette icône pour supprimer la ligne et toutes ses sous-lignes en une seule action.
) à gauche de la ligne principale, vous pouvez choisir cette icône pour supprimer la ligne et toutes ses sous-lignes en une seule action.
Tout développer Expand All - La sélection de ce bouton révèle (développe) toutes les lignes qui sont réduites. Lorsque le bouton est sélectionné, son libellé devient « Réduire tout » afin que vous puissiez basculer l'affichage des lignes et masquer (réduire) toutes les lignes à nouveau.
Tout réduire Collapse All - Cliquez sur ce bouton pour masquer (réduire) toutes les lignes précédemment révélées (non collapsées). Une fois sélectionné, l'icône Développer la ligne apparaîtra à nouveau en tête de la ligne. À noter: Si vous modifiez vos données et réduisez les lignes sans enregistrer les modifications (via l'icône Enregistrer), les modifications sont automatiquement enregistrées.
Vues Views - Ce bouton vous permet d'utiliser la fonction Personnaliser l'affichage. Le choix du bouton affiche un menu déroulant contenant toutes les vues personnalisées qui ont été enregistrées et fournit également la possibilité de créer de nouvelles vues personnalisées. Reportez-vous à la page d'aide Personnaliser l'affichage pour en savoir plus sur cette fonctionnalité.
 Les boutons suivants sont uniques à l'onglet Employeur:
Les boutons suivants sont uniques à l'onglet Employeur:
Bannière Banner - Disponible uniquement sur l'écran Admin - Outils, ce bouton vous permet de spécifier un logo ou une image de bannière qui apparaîtra en haut de votre page web de Recrutement. Reportez-vous à la page d'aide de Admin - Outils pour plus d'informations sur cette fonctionnalité.
Logo Logo - Disponible uniquement sur l'écran Outils d'administration, la sélection de ce bouton vous permet de spécifier l'image du logo qui apparaîtra en haut du rapport Relevés de paie (scellé sous pression). Reportez-vous à la page d'aide des Outils d'administration pour plus d'informations sur cette fonctionnalité.
Ouvrir Open - Ce bouton active (ouvre) la paie sélectionnée à utiliser et vous redirige immédiatement vers l'écran le plus récent que vous consultiez dans l'onglet Paie.
 Les boutons suivants sont uniques à l'onglet Paie:
Les boutons suivants sont uniques à l'onglet Paie:
Afficher View - Ce bouton permet d'afficher les informations T4, T4A ou Relevé1 dans une fenêtre contextuelle sans qu'il soit nécessaire de générer un fichier PDF à l'avance. La fenêtre propose un certain nombre d’options de visualisation utiles, telles que la recherche de texte, le zoom, l’impression, etc.
Ajouter un accumulateur Add Accumulator - Ce bouton vous permet d’appliquer un accumulateur au salarié actuel. Cliquez sur le bouton pour afficher une liste des accumulateurs définis dans l'écran Paie courant - Accumulateurs. Lorsque vous choisissez une option dans cette liste, une nouvelle ligne apparaît à droite du bouton et contient les paramètres de l'accumulateur.
Ajouter Déd&Avant Add Deduction and Benefit - Ce bouton vous permet d’appliquer une déduction et / ou un avantage à l’employé actuel. Cliquez sur le bouton pour afficher une liste des éléments de déduction et d'avantages définis dans les écrans Paie courant - Déductions ou Paie courant - Avantages. Lorsque vous choisissez une option dans cette liste, une nouvelle ligne apparaît à droite du bouton et contient les paramètres de la déduction ou de l'avantage.
Ajouter Revenu Add Earning - Ce bouton vous permet d’appliquer un gain à l’employé actuel. Cliquez sur le bouton pour afficher une liste des gains définis dans l'écran Paie courant - Revenu. Lorsque vous choisissez une option dans cette liste, une nouvelle ligne apparaît à droite du bouton et contient les paramètres de gain.
Ajouter une variable Add Variable - Utilisez ce bouton pour insérer une nouvelle sous-ligne de variable. Chacune de ces sous-lignes peut être considérée comme un argument consistant en une affectation d'élément, une désignation de type et un symbole.
Aperçu rapide Quick View - La sélection de ce bouton affiche le contenu du rapport en cours dans une fenêtre contextuelle sans qu'il soit nécessaire de générer un PDF au préalable. La fenêtre offre un certain nombre d’options de visualisation utiles, telles que la recherche de texte, le zoom, l’impression, etc.
Appliquer Apply - Utilisez ce bouton pour appliquer les paramètres de modèle actuels à tous les employés auxquels le modèle a déjà été attribué dans l'écran Employé - Configurer employé. Cette option est généralement utilisée lorsqu'un employé a déjà été créé.
Calculer Calculate - Ce bouton vous permet de lancer le processus de calcul de la paie pour une ou plusieurs feuilles de paie (en fonction de l’un des deux écrans suivants que vous visualisez actuellement):
- Si vous êtes dans l'onglet Paie: cliquez sur ce bouton pour lancer le processus de calcul de la paie uniquement pour la paie active. Reportez-vous à l'écran Calculs de l'onglet Paie pour plus d'informations.
- Si vous êtes dans l'onglet Employeur: ce bouton déclenchera le processus de calcul de la paie pour chaque paie pour laquelle l'option Calculer est définie sur Vrai. Reportez-vous à l'écran Calculs de l'onglet Employeur pour plus d'informations.
Email Email - La sélection de ce bouton envoie immédiatement les relevés de paie (fiches de paie) aux employés concernés par courrier électronique. Les relevés ne seront envoyés qu'aux employés pour lesquels une adresse électronique valide a été définie pour eux dans l'écran Configurer employé. Les employés sans adresse électronique verront leur relevé envoyé sur une imprimante. Reportez-vous à la page d'aide Configuration employé pour plus d'informations sur cette fonction.
T4, T4A et RL1 protégés par mot de passe - Si vous prévoyez utiliser la fonction de Protection par mot de passe lors de l'envoi par courriel des relevés de fin d'année, vous devez informer vos employés à l'avance qu'ils recevront le relevé par courriel et qu'il sera protégé par mot de passe. Le mot de passe sera composé des 3 derniers chiffres de leur NAS suivis des 4 chiffres de leur année de naissance. Reportez-vous à la description d'aide de la Protection par mot de passe sur l'écran Imprimer les formulaires de fin d'année pour plus d'informations. |
Fermer Close - Disponible uniquement sur les deux écrans de Calcul de la paie, ce bouton vous permet de finaliser le cycle de paie en fermant la séquence de paie en cours. Cliquez sur le bouton pour afficher un message contextuel vous informant que la fermeture du salaire vous empêchera de faire d'autres ajustements. Choisissez Oui pour continuer ou Non pour annuler la demande de fermeture.
- Si l'opération de fermeture réussit, une nouvelle séquence de paiement est créée automatiquement et affichée dans le tableau. Cette nouvelle séquence avancera la période de paie et les dates de paie en conséquence.
- Si l'opération de fermeture n'est pas réussie, une barre rouge apparaîtra au-dessus du tableau indiquant la raison pour laquelle la paie ne pourrait pas être fermée. Vous devez vous occuper de tous les problèmes avant de pouvoir fermer le salaire.
À noter: Si vous rencontrez un problème qui doit être corrigé après la clôture de la paie, vous pouvez utiliser le bouton Rouvrir Paie la clôture pour rouvrir le cycle de paie. Vous pouvez également utiliser le bouton Restaurer pour restaurer votre paie à un état antérieur.
Générer des T4 Generate T4s - Disponible uniquement sur l'écran Éditer les T4, ce bouton crée des T4 (et des Relevé1, le cas échéant) pour tous les employés de la liste de paie actuelle, en fonction des données de l'année sélectionnées dans la liste déroulante à droite. de ce bouton. Une fois le processus terminé, un message apparaîtra (dans la barre de notification au-dessus du tableau) indiquant le nombre de T4 créés. D'autres messages peuvent également apparaître, indiquant les étapes à suivre si la procédure n'a pas abouti. Consultez l'écran d'aide Éditer les T4 pour plus d'informations sur ce bouton.
À noter: la sélection de ce bouton écrasera tous les T4 ayant déjà été créés à l'aide du bouton Générer le T4. Si vous devez générer des T4 pour tous les employés mais que vous avez apporté des modifications à un ou plusieurs T4, ces modifications sont écrasées. Si vous souhaitez conserver indéfiniment de telles modifications, vous pouvez les exporter dans une feuille de calcul (à l'aide du bouton Exporter) ou ne pas utiliser le bouton Générer le T4 pour l'année sélectionnée une fois les modifications apportées. Les T4 créés manuellement à l'aide du bouton Nouveau resteront inchangés.
Générer des T4A Generate T4As - Disponible uniquement sur l'écran Éditer les T4A, ce bouton crée des T4A pour tous les employés de la liste de paie en cours, en fonction des données de l'année sélectionnées dans la liste déroulante située à droite de ce bouton. Une fois le processus terminé, un message apparaîtra (dans la barre de notification au-dessus du tableau) indiquant le nombre de T4A créés. D'autres messages peuvent également apparaître, indiquant les étapes à suivre si la procédure n'a pas abouti. Consultez l'écran d'aide Éditer T4As pour plus d'informations sur ce bouton.
À noter: la sélection de ce bouton écrase tous les T4A déjà créés à l'aide du bouton Générer le T4A. Si vous devez générer des T4A pour tous les employés, mais que vous avez apporté des modifications à un ou plusieurs T4A, ces modifications sont écrasées. Si vous souhaitez conserver ces modifications indéfiniment, vous pouvez les exporter dans une feuille de calcul (à l'aide du bouton Exporter) ou ne pas utiliser le bouton Générer le T4A pour l'année sélectionnée une fois les modifications apportées. Les T4A créés manuellement à l'aide du bouton Nouveau resteront inchangés.
Générer un rapport Generate Report - Ce bouton génère le rapport en cours en fonction des données de la paie en cours. Les résultats du rapport sont enregistrés au format applicable pour le rapport choisi. En fonction des paramètres de votre navigateur, le fichier sera soit stocké dans votre dossier Téléchargements, soit une fenêtre vous invitant à enregistrer le fichier.
Mettre à jour tous les taux Update All Rates - Disponible uniquement sur l'écran Éléments de Revenu, la sélection de ce bouton met à jour tous les taux de gain qui ont changé et qui sont basés sur la valeur d'un autre. Par exemple, si le taux d'un salaire Régulier est fixé à 12 $ par heure et que votre taux d'heures Supplémentaires est fixé à 1,5 fois le taux régulier, le taux d'heures supplémentaires résultant sera calculé à 18 $ par heure. Si vous modifiez ensuite le taux Régulier à 20 $ l'heure, vous devrez sélectionner le bouton Mettre à jour les taux afin que la valeur affichée du taux des heures Supplémentaires passe à 30 $ en conséquence.
Mettre à jour les taux Update Rates - Cliquez sur ce bouton pour recalculer les taux de gains affichés dans l'écran Éléments de Revenu si vous avez apporté des modifications lorsqu'un taux est basé sur la valeur d'un autre. Par exemple, si le tarif Normal est défini sur 12 USD par heure et que votre tarif pour les heures Supplémentaires est égal à 1,5 fois le taux normal, le taux des heures supplémentaires obtenu est de 18 USD par heure. Toutefois, si vous modifiez le taux normal à 20 $ l'heure, vous devrez sélectionner le bouton Taux de mise à jour afin que la valeur affichée du taux des heures supplémentaires passe à 30 $ en conséquence.
Options de réinitialisation Reset Options - La sélection de ce bouton réinitialise les préférences de l'utilisateur actuel et les restaure aux paramètres par défaut. Cela peut être utile si vous souhaitez revenir à l'état dans lequel se trouvait l'utilisateur lorsqu'il a utilisé le programme pour la première fois.
Restaurer Restore - Ce bouton vous permet de restaurer l'intégralité de votre base de données d'employeurs à l'état défini dans le fichier de sauvegarde choisi. Choisir le bouton ouvre la page Restaurer les données de l'employeur (voir ci-dessous) où vous pouvez choisir l'emplacement de votre fichier de sauvegarde (.DAT). Cliquez ici pour afficher une description détaillée de la commande Restaurer.
Revue Review - La sélection de ce bouton affiche le rapport de Révision du calcul qui fournit une liste des exceptions / avertissements rencontrés lors du calcul de la paie.
Rouvrir paie Unclose - La sélection de ce bouton rouvre la paie, vous permettant d'apporter des modifications ou des corrections si nécessaire. Reportez-vous à la description Rouvrir paie (sur l'écran Calculs) pour plus de détails.
Sauvegarde Backup - Ce bouton crée un fichier de sauvegarde contenant l'intégralité de votre base de données d'entreprise. Il inclut les informations de tous les modules du programme (Paie, RH, Recrutement, etc.) et toutes les informations nécessaires pour restaurer vos données à la dernière version du programme lors de la création de la sauvegarde. Selon les paramètres de votre navigateur, le fichier de sauvegarde sera stocké dans votre dossier Téléchargements ou une fenêtre vous demandera où l'enregistrer. Cliquez ici pour consulter une description détaillée de la commande Sauvegarde.
Séquence de chargement Load Sequence - Disponible uniquement sur l'écran Transactions, ce bouton qui est disponible uniquement à l'écran Transactions, sert à choisir les transactions de paie de chaque employé pour la séquence de paie affichée dans la liste déroulante qui se trouve à la droite du bouton. Consulter l'écran Transactions pour de plus amples renseignements à propos de cette fonction.
Télécharger Download - La sélection de ce bouton génère le T4 au format PDF afin que vous puissiez en vérifier l'exactitude. Lorsque vous sélectionnez le bouton, le programme calcule les données et affiche les résultats dans un fichier PDF.
Tester Test - Ce bouton permet de tester le rapport actuel pour déterminer si vos données satisferont aux exigences d'un calcul de paie correct. Cela peut être utile si votre masse salariale est importante et que vous souhaitez éviter de générer un fichier PDF volumineux pouvant contenir des erreurs de saisie de données qui doivent encore être corrigées.
Tout approuver Approve All - Utilisez ce bouton pour marquer tous les T4 ou T4A comme « approuvés » et prêts à être consultés par vos employés. Ainsi, les T4/T4A seront immédiatement visibles dans le compte d'utilisateur libre-service de chaque employé lors de sa prochaine connexion (ou après un rafraîchissement de l'écran, ils sont déjà connectés). À noter : Vous pouvez supprimer un T4/T4A du compte d'utilisateur d'un employé spécifique en supprimant le chèque de la cellule Approuvé de l'employé dans les écrans Fin d'Année - Modifier les T4 ou Fin d'Année - Modifier les T4A respectivement.
![]() Les boutons suivants sont uniques à l'onglet RH (Ressources humaines)
Les boutons suivants sont uniques à l'onglet RH (Ressources humaines)
Ajouter une étape Add Step - Utilisez ce bouton pour insérer une nouvelle sous-ligne dans l’étape en cours. Lorsque ce bouton est sélectionné, la nouvelle sous-ligne d'étape apparaît dans le tableau avec les champs de taux actifs et prêts à être modifiés.
Ajouter une réponse Add Answer - Utilisez ce bouton pour ajouter une réponse à la question actuelle. Lorsque le bouton est sélectionné, une nouvelle sous-ligne apparaît avec ses cellules prêtes à être éditées. Le nouveau numéro de réponse sera incrémenté de un, en fonction du numéro de réponse le plus élevé existant pour la question en cours.
Photo Photo - La sélection de ce bouton ouvre la fenêtre Photo afin que vous puissiez télécharger une image de l'employé actuel.
Organigramme Org Chart - Disponible uniquement sur l'écran Positions RH, cliquez sur ce bouton pour ouvrir une fenêtre affichant un organigramme basé sur votre hiérarchie de postes actuelle. Chaque nœud du graphique sera ordonné en fonction de la relation que vous avez définie dans la cellule Superviseur pour chaque position. Reportez-vous à la page d'aide Positions RH pour plus d'informations sur cette fonctionnalité.
![]() Les boutons suivants sont uniques à l'onglet Recrutement:
Les boutons suivants sont uniques à l'onglet Recrutement:
Ajouter une question Add Question - Ce bouton vous permet d’ajouter une nouvelle question au questionnaire actuel. Lorsque vous sélectionnez le bouton, une nouvelle ligne s’affiche en haut du tableau pour vous permettre de commencer à composer la question. Si la ligne en cours a été réduite, elle sera développée afin que vous puissiez voir les autres questions comme référence.
Copier dans le presse-papier Copy to Clipboard - La sélection de ce bouton copie l'URL du poste dans le presse-papier virtuel de votre ordinateur (c'est-à-dire la mémoire de votre ordinateur). Un message apparaît indiquant que le texte de l'URL a été copié.
Documents de description de travail Job Description Documents - La sélection de ce bouton ouvre la fenêtre Documents afin que vous puissiez gérer les pièces jointes associées au travail en cours.
Publier un emploi Post Job - La sélection de ce bouton affiche le travail en cours sur votre page Web de recrutement en direct.
![]() Les boutons suivants sont uniques à l'onglet Messagerie:
Les boutons suivants sont uniques à l'onglet Messagerie:
Afficher les pièces jointes View Attachments - Ce bouton permet d'afficher l'écran Ouvrir les pièces jointes du message dans lequel vous pouvez afficher les pièces jointes incluses dans le message actuel.
Ajouter Piéces-Jointes Add Attachments - Utilisez ce bouton pour inclure des fichiers externes dans votre message. Bien que ce bouton soit le plus souvent utilisé lors de la création d’un message (c’est-à-dire dans l’écran Composer), ce bouton est disponible pour les messages de toutes les boîtes aux lettres. Plusieurs formats de fichier sont pris en charge, tels que les documents de traitement de texte, les horaires de travail, les feuilles de calcul, les images, etc. Ce bouton permet d'afficher un message contextuel indiquant que vous quitterez momentanément l'écran eNETEmployer actuel pendant que vous ajoutez la ou les pièces jointes. Lorsque la fenêtre contextuelle apparaît, choisissez Oui pour continuer ou Non pour rester sur l'écran actuel. Si vous sélectionnez Oui, l’écran Charger les pièces jointes du message vous présente les divers éléments inclus dans le message.
Envoyer Send - La sélection de ce bouton transmet le message actuel au (x) destinataire (s) indiqué (s) dans la cellule Vers. Une fois le message envoyé, eNETEmployer vous ramène à l'écran Boîte de réception.
Ouvrir Open - La sélection de ce bouton permet de quitter l'écran actuel et vous amène directement à la boîte aux lettres correspondante que vous avez sélectionnée.
Reply Reply - La sélection de ce bouton vous dirige vers la fenêtre de Composition afin que vous puissiez composer un message de suivi qui sera adressé à l'expéditeur du message d'origine.