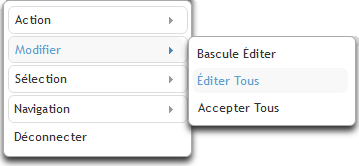Barre d'aide (sélectionnez un bouton pour parcourir d'autres sections de l'aide en ligne) Accueil Tutoriels Ressources Recherche Onglets et Menus Barre de boutons Tableau et affichage des données |
 Tableau d'Affichage et Contrôle des Données
Tableau d'Affichage et Contrôle des Données
eNETEmployer fournit beaucoup de fonctions utiles afin de vous aider à travailler efficacement avec les tableaux de données du programme. Cette fonctionalité est offert à travers une variété d'icônes, boutons et commandes clavier. Servez-vous de cette page d'aide pour en apprendre davantage à propos des fonctions qui contrôlent les tableaux de données tout au long du programme.
À noter: Les couleurs des différents contrôles affichés sur cette page peuvent différer de celles qui apparaissent sur l'écran de votre programme. Nous avons utilisé le thème de conception "eNETEmployer" qui affiche de nombreux articles dans des tons de bleu. Vous pouvez modifier votre thème de conception dans l'écran Options.
Faire défiler le tableau
Il existe différentes manières de faire défiler chaque tableau à l'écran. Vous pouvez utiliser les touches fléchées, les barres de défilement, la souris ou une combinaison de chacun pour vous déplacer entre les cellules et vous déplacer rapidement vers différentes zones du tableau.
- Faites défiler vers la droite
- Avec la souris et le clavier : appuyez et maintenez la touche <Ctrl> de votre clavier, puis faites défiler vers le bas avec la molette de votre souris.
- Avec la souris : cliquez et maintenez enfoncé le bouton de défilement horizontal droit (la flèche orientée vers la droite) situé en bas à droite du tableau. Pour faire défiler plus rapidement, cliquez et faites glisser le pouce de la barre de défilement (la zone mobile entre les flèches de défilement) vers la droite.
- Faire défiler vers la gauche
- Avec la souris et le clavier : appuyez et maintenez la touche <Ctrl> de votre clavier, puis faites défiler vers le haut avec la molette de votre souris.
- Avec la souris : cliquez et maintenez enfoncé le bouton de défilement horizontal gauche (la flèche orientée vers la gauche) situé en bas à gauche du tableau. Pour faire défiler plus rapidement, cliquez et faites glisser le pouce de la barre de défilement (la zone mobile entre les flèches de défilement) vers la gauche.
- Défiler vers le bas
- Avec le clavier : appuyez et maintenez la flèche vers le bas de votre clavier. Pour faire défiler une page à la fois, appuyez sur la touche <Bas de page> (Page Down). Pour faire défiler rapidement vers le bas de la page, appuyez et maintenez la touche <Ctrl>, puis appuyez sur la touche <Fin> (End).
- Avec la souris : Déplacez la molette de défilement de votre souris vers l'arrière.
- Faire défiler vers le haut
- Avec le clavier : appuyez et maintenez la flèche vers le haut de votre clavier. Pour faire défiler une page à la fois, appuyez sur la touche <Page précédente> (Page Up). Pour faire défiler rapidement vers le haut de la page, appuyez et maintenez la touche <Ctrl>, puis appuyez sur la touche <Accueil> (Home).
- Avec la souris : Déplacez la molette de défilement de votre souris vers l'avant.
Icônes de filtre 
Ces icônes sont utilisées pour contrôler le filtrage et l'affichage des lignes de la table de sorte que vous pouvez afficher les données en fonction de vos besoins. Par exemple, vous pouvez utiliser l'option de filtre pour afficher uniquement un sous-ensemble de données pour une page qui offre une grande quantité de lignes.
- Filtre - Choisir l'icône Filtre (l'entonnoirs gris
 qui se trouve en haut à gauche de la rangée) pour activer la fonction Filtrage pour le tableau courant. Le choix de cette icône ajoute un champ de filtre modifiable en haut de chaque en-tête de ligne de la table. Utilisez ce champ pour saisir le texte souhaité pour lequel vous souhaitez rechercher. Lorsque vous tapez votre mot dans le champ, le tableau change pour afficher uniquement les lignes qui contient les caractères que vous tapez (à condition que vous entrez les caractères de recherche à partir du début du mot). Par exemple, si vous êtes à la recherche d'une ligne qui contient le mot "Isabelle", en tapant "Isa" affichera la ligne souhaitée. Cependant, en tapant "belle" ne sera pas afficher la ligne parce que les caractères de recherche ne semblent pas au début du mot.
qui se trouve en haut à gauche de la rangée) pour activer la fonction Filtrage pour le tableau courant. Le choix de cette icône ajoute un champ de filtre modifiable en haut de chaque en-tête de ligne de la table. Utilisez ce champ pour saisir le texte souhaité pour lequel vous souhaitez rechercher. Lorsque vous tapez votre mot dans le champ, le tableau change pour afficher uniquement les lignes qui contient les caractères que vous tapez (à condition que vous entrez les caractères de recherche à partir du début du mot). Par exemple, si vous êtes à la recherche d'une ligne qui contient le mot "Isabelle", en tapant "Isa" affichera la ligne souhaitée. Cependant, en tapant "belle" ne sera pas afficher la ligne parce que les caractères de recherche ne semblent pas au début du mot. - Filtres de colonnes Effacer - Sélectionnez l'icône Filtres Supprimer (l'entonnoir
 simple avec le rouge X) pour supprimer le texte à partir du champ de filtre et de rétablir toutes les lignes à l'écran.
simple avec le rouge X) pour supprimer le texte à partir du champ de filtre et de rétablir toutes les lignes à l'écran. - Pour supprimer les champs de filtre - Sélectionnez l'icône de Filtre
 une fois de plus pour éliminer les champs de filtrage. À noter: Si vous n'êtes pas encore autorisé une recherche, toutes les lignes qui restent affichent les résultats filtrés précédents.
une fois de plus pour éliminer les champs de filtrage. À noter: Si vous n'êtes pas encore autorisé une recherche, toutes les lignes qui restent affichent les résultats filtrés précédents.
Trier Icônes 
On se sert de ces icônes pour contrôler le tri de rangés de tableau. Toutes les fonctions de tri sont effacés lorsque vous quittez ou rechargez la page. Pour conserver un ordre de tri indéfiniment, définir l'ordre de tri souhaité, puis créer un nouveau Vue personnalisée.
- Tri Primaire (
 ) - Choisir l'icône Premier Tri (les deux flèches
) - Choisir l'icône Premier Tri (les deux flèches  affiché en haut de chaque colonne) pour réorganiser l'ordre de la colonne courante par ordre alphabétique inversé du bas en haut
(Choisir l'etiquette de texte qui se trouve en haut de la colonne pour effectuer cette même fonction). Cliquer sur l'icône ou le nom de la colonne encore une fois pour renverser l'ordre.
affiché en haut de chaque colonne) pour réorganiser l'ordre de la colonne courante par ordre alphabétique inversé du bas en haut
(Choisir l'etiquette de texte qui se trouve en haut de la colonne pour effectuer cette même fonction). Cliquer sur l'icône ou le nom de la colonne encore une fois pour renverser l'ordre. - Tri Premier Niveau (
 ) - Lors du premier tri d'une colonne, l'icône en haut changera à l'icône Tri Premier Niveau (une flèche avec le numéro un
) - Lors du premier tri d'une colonne, l'icône en haut changera à l'icône Tri Premier Niveau (une flèche avec le numéro un  ). L'icône Tri Premier Niveau signifie cette colonne est maintenant désignée comme colonne primaire pour une opération ultérieure de tri si on décidera d'ajouter une autre colonne pour un triage supplémentaire. Cliquer sur l'icône ou colonne encore une fois pour renverser l'ordre.
). L'icône Tri Premier Niveau signifie cette colonne est maintenant désignée comme colonne primaire pour une opération ultérieure de tri si on décidera d'ajouter une autre colonne pour un triage supplémentaire. Cliquer sur l'icône ou colonne encore une fois pour renverser l'ordre.
- Trier en se servant de Niveaux Multiples - Il est possible de trier par plus d'un niveau si on a déjà au moins une colonne définie qui est configurée au tri primaire (signifié par l'icône Tri Premier Niveau
 ). Pour trier davantage vos données par un second niveau simplement vieux bas de la touche <Ctrl>, sur votre clavier, puis sélectionnez l'icône de tri primaire situé au sommet d'une seconde colonne désirée. Tri d'une seconde colonne change l'icône de la colonne à un deuxième niveau Trier icône (une flèche avec un numéro deux
). Pour trier davantage vos données par un second niveau simplement vieux bas de la touche <Ctrl>, sur votre clavier, puis sélectionnez l'icône de tri primaire situé au sommet d'une seconde colonne désirée. Tri d'une seconde colonne change l'icône de la colonne à un deuxième niveau Trier icône (une flèche avec un numéro deux  ). Cela signifie que cette colonne est maintenant désigné comme la colonne secondaire pour toute opération de tri suivant. Cette étape peut être répétée pour définir d'autres ordres de tri multiples à chaque tri suivant ayant un numéro incrémenté ajouté à son icône de tri. À noter: Bien que vous pouvez trier par plusieurs colonnes profondes, la procédure de tri peut devenir lourd une fois que vous avez passé le troisième niveau.
). Cela signifie que cette colonne est maintenant désigné comme la colonne secondaire pour toute opération de tri suivant. Cette étape peut être répétée pour définir d'autres ordres de tri multiples à chaque tri suivant ayant un numéro incrémenté ajouté à son icône de tri. À noter: Bien que vous pouvez trier par plusieurs colonnes profondes, la procédure de tri peut devenir lourd une fois que vous avez passé le troisième niveau. - Pour réassigner une colonne secondaire comme primaire Trier - Il suffit de sélectionner le nom de la colonne secondaire et il va changer cette colonne pour le nouveau type primaire (et automatiquement désactiver le tri primaire d'origine de l'autre colonne).
- Trier en se servant de Niveaux Multiples - Il est possible de trier par plus d'un niveau si on a déjà au moins une colonne définie qui est configurée au tri primaire (signifié par l'icône Tri Premier Niveau
- Effacer Ordre de Tri (
 ) - Choisir cette icône pour remplacer toutes les icônes de tri avec l'icône par défaut Tri Primaire (
) - Choisir cette icône pour remplacer toutes les icônes de tri avec l'icône par défaut Tri Primaire ( ). L'ordre du tri courant sera retenu jusqu'au rechargement de la page.
). L'ordre du tri courant sera retenu jusqu'au rechargement de la page.
Agrandir / Comprimer Icônes 
On se sert de ces icônes pour visionner les rangées de tableaux cachées (comprimées). Ceci peut être utile quand on a beaucoup d'employés (ce qui affichera beaucoup de rangées à l'écran) mais on veut travailler avec les détails d'un seul employé à la fois. À noter: Ces icônes existent seulement pour certaines pages où la fonctionnalité agrandir/comprimer colonnes est nécessaire. (i.e. l'écran Gain des Employés, l'écran Comptes Bancaires,etc.).
- Agrandir Rangées (
 ) - Choisir l'icône Agrandir Rangée (le triangle à droite qui se trouve au début de la rangée) pour afficher les rangées et cellules supplémentaires et cachées qui sont disponibles pour la rangée. Le triangle sera remplacé avec l'icône Comprimer Rangée (le triange descendant).
) - Choisir l'icône Agrandir Rangée (le triangle à droite qui se trouve au début de la rangée) pour afficher les rangées et cellules supplémentaires et cachées qui sont disponibles pour la rangée. Le triangle sera remplacé avec l'icône Comprimer Rangée (le triange descendant). - Comprimer Rangées (
 ) - Choisir l'icône Comprimer Rangée (le triangle descendant qui se trouve au début de la rangée) pour cacher les rangeés supplémentaires qui ont été affiché auparavant. Une fois choisie, l'icône Agrandir Rangée apparaîtra de nouveau au bout de la rangée. À noter: Si on modifie des données et comprime les rangées et on ne sauvegarde pas les modifications (via l'icône enregistrer
) - Choisir l'icône Comprimer Rangée (le triangle descendant qui se trouve au début de la rangée) pour cacher les rangeés supplémentaires qui ont été affiché auparavant. Une fois choisie, l'icône Agrandir Rangée apparaîtra de nouveau au bout de la rangée. À noter: Si on modifie des données et comprime les rangées et on ne sauvegarde pas les modifications (via l'icône enregistrer  - voir ci-dessous), les changments seront automatiquement sauvegardés.
- voir ci-dessous), les changments seront automatiquement sauvegardés. - Supprimer les lignes de groupe (
 ) - Sélectionnez l'icône Supprimer les lignes du groupe (la poubelle située au début de la ligne) pour supprimer l'ensemble des lignes dont la ligne principale.
) - Sélectionnez l'icône Supprimer les lignes du groupe (la poubelle située au début de la ligne) pour supprimer l'ensemble des lignes dont la ligne principale.
Modifier Icônes 
Ces icônes servent à contrôler le traitement des changements pour chaque rangée.
- Modifier (
 ) - Sélectionnez cette icône pour activer le mode Edition pour la ligne courante de sorte que vous pouvez apporter des modifications aux différentes cellules. Lorsque vous sélectionnez cette icône, il sera remplacé par le Enregistrer et Annuler Modifier les icônes (décrites ci-dessous) afin que vous puissiez valider ou d'annuler vos modifications.
) - Sélectionnez cette icône pour activer le mode Edition pour la ligne courante de sorte que vous pouvez apporter des modifications aux différentes cellules. Lorsque vous sélectionnez cette icône, il sera remplacé par le Enregistrer et Annuler Modifier les icônes (décrites ci-dessous) afin que vous puissiez valider ou d'annuler vos modifications. - Enregistrer (
 ) - Sert à accepter les modifications dans la rangée courante et les sauvegarde dans la base de données. L’icone enregistrer fonctionnera de façon differente selon la colonne choisie:
) - Sert à accepter les modifications dans la rangée courante et les sauvegarde dans la base de données. L’icone enregistrer fonctionnera de façon differente selon la colonne choisie:
- Si on choisit cette icône de la première colonne d'un tableau quelconque , tous les changements en cours seront acceptés et l'icône disparaîtra pour indiquer la sauvegarde de toute la rangée.
- Si on choisit cette icône d'une colonne secondaire ou une rangée cachée , en choisissant l'icône, les changments de la cellule courante seront sauvegardés tels que demandés, mais l'icône enregistrer au début de la rangée (et celles des autre rangées) resteront pour qu'on puisse les enregistrer au besoin tout en faisant d'autres modifications.
- Annuler Modifier (
 ) - Choisir cette icône pour annuler (jeter) la modification la plus récente à la rangée actuelle. L'icône Annuler fonctionnera de facon differente selon la colonne choisie:
) - Choisir cette icône pour annuler (jeter) la modification la plus récente à la rangée actuelle. L'icône Annuler fonctionnera de facon differente selon la colonne choisie:
- Si on choisit cette icône de la première colonne d'un tableau quelconque , tous les changements en cours seront acceptés et l'icône disparaîtra pour indiquer la sauvegarde de toute la rangée.
- Si on choisit cette icône d'une colonne secondaire ou une rangée cachée, en choisissant l'icône, les changements de la cellule courante seront sauvegardés tels que demandés, mais l'icône enregistrer au début de la rangée (et celles des autre rangées) resteront pour qu'on puisse les enregistrer au besoin tout en faisant d'autres modifications.
Enregistrement Automatique - Si on a des modifications non-sauvegardées, n'oubliez pas que eNETEmployer les enregistrera automatiquement chaque fois qu'on change de rangée. Ceci peut arriver chaque fois qu'on clique sur une nouvelle rangée, se servir du souris pour monter ou descendre à une nouvelle rangée, ou si on choisit un bouton de commande qui mettra à jour la sélection de la rangée courante (i.e. Nouveau, Basculer Édition, Personnaliser Affichage , etc.).
Ceci est important pour les utilisateurs qui préfèrent faire de nombreuses modifications et créer une file d'attente avant de enregistrer. Bien que l'approche file d'attente pourrait minimiser du temps entre chaque changement, il y aura la possibilité de la perte de données à cause des problèmes de connectivité du navigateur ou d'autres facteurs à considérer. Si vous travaillez avec une vaste base de données et préférez enregistrer à la fin de votre session, nous suggérons que vous suiviez l'approche pratique et que vous sauvegardiez plus souvent afin d'atténuer la perte des données.
Icônes Affichage de texte 
On se sert de ces icônes pour contrôler la taille et les attributs du texte dans les tableaux de données. Par exemple, si vous travaillez avec un petit écran de portable, il est possible d'agrandir la taille du texte au tableau avec ces fonctions.
- Retour à la ligne (
 ) - Quand vous choisissez cette icône, des mots qui dépassent la grandeur de la colonne de tableau seront renvoyés et s'afficheront à la ligne suivante. Cela est très utile pour visionner les cellules avec beacoup de texte et ne vous oblige pas de défiler horizontalement pour visionner tout le texte d'une cellule large.
) - Quand vous choisissez cette icône, des mots qui dépassent la grandeur de la colonne de tableau seront renvoyés et s'afficheront à la ligne suivante. Cela est très utile pour visionner les cellules avec beacoup de texte et ne vous oblige pas de défiler horizontalement pour visionner tout le texte d'une cellule large. - Pas de retour à la ligne (
 ) - Quand vous choisissez cette icône, la fonction Retour à la ligne ne sera plus active. Dans cette situation, une barre de défilement horizontale s'ajoutera aux cellules avec beaucoup de texte. Elle s'ajoutera au fond de la cellule pour qu'on puisse voir tout le texte.
) - Quand vous choisissez cette icône, la fonction Retour à la ligne ne sera plus active. Dans cette situation, une barre de défilement horizontale s'ajoutera aux cellules avec beaucoup de texte. Elle s'ajoutera au fond de la cellule pour qu'on puisse voir tout le texte. - Augmenter Taille Police (
 ) - Choisir l'icône Augmenter Taille Police pour agrandir le texte de tableau par incrément. Cela peut être utile si on veut agrandir le texte de tableau sans qu'on change la résolution du moniteur.
) - Choisir l'icône Augmenter Taille Police pour agrandir le texte de tableau par incrément. Cela peut être utile si on veut agrandir le texte de tableau sans qu'on change la résolution du moniteur. - Diminuer Taille Police (
 ) - Choisir l'icône Diminuer Taille Police pour réduire la taille du texte de tableau par incrément.
) - Choisir l'icône Diminuer Taille Police pour réduire la taille du texte de tableau par incrément. - Restaurer Paramètres Police (
 ) - Choisir l'icône Restaurer Paramètres Police pour réinitialiser la taille de police et attributs d'affichage aux paramètres par défaut.
) - Choisir l'icône Restaurer Paramètres Police pour réinitialiser la taille de police et attributs d'affichage aux paramètres par défaut.
On se sert de ces contrôles pour modifier l'affichage de la rangéé du tableau et pour afficher les options menu à l'écran. Ces fonctions sont assez utiles quand on travaille avec les tableaux qui contiennent beaucoup de rangées.
- Rangées par Page (
 ) - Cette liste déroulante permet de contrôler la nombre de rangées que vous souhaitez afficher à l'écran à un moment donné. Entrer une valeur, puis appuyer sur <Entrée> au clavier pour appliquer la règlage. Cette fonction est assez utile pour les grands tableaux de données avec beaucoup de rangées. Par exemple, si votre tableau contient 200 rangées (qui peut prendre plus de temps pour le calcul et l'affichage), il est possible d'afficher seulement 20 rangées à la fois. Les mises à jour pour les tableaux seront plus vite. Le texte à la droite du champs affiche les trois indicateurs suivants: le nombre total des rangées au tableau, le nombre de rangées qui sont actuellement affichées, et la page courante de l'ensemble du rangée.
) - Cette liste déroulante permet de contrôler la nombre de rangées que vous souhaitez afficher à l'écran à un moment donné. Entrer une valeur, puis appuyer sur <Entrée> au clavier pour appliquer la règlage. Cette fonction est assez utile pour les grands tableaux de données avec beaucoup de rangées. Par exemple, si votre tableau contient 200 rangées (qui peut prendre plus de temps pour le calcul et l'affichage), il est possible d'afficher seulement 20 rangées à la fois. Les mises à jour pour les tableaux seront plus vite. Le texte à la droite du champs affiche les trois indicateurs suivants: le nombre total des rangées au tableau, le nombre de rangées qui sont actuellement affichées, et la page courante de l'ensemble du rangée.
Si vous voulez restreindre votre affichage et le programme ne peut pas afficher toutes les rangées sur la même page, vous verrez apparaître un ensemble de boutons au-dessous du tableau pour accéder aux rangées supplémentaires. Par exemple, s'il s'agit d'un tableau de 150 rangées et on veut seulement visionner 50 à la fois, on mettrait 50 dans le champ Rangées par Page. Ceci limiterait l'affichage des données à 50 rangées par page, et on pourrait se servir des boutons ci-dessous pour accéder aux trois pages, chacune avec 50 rangées: .
.
- Comprimer Tableau (
 ) - Cette icône (situé en haut à droite de chaque table si la table est Agrandir) sert à cacher/comprimer le tableau au complet. Une fois activée, elle cachera toutes le rangées du tableau. Cela peut être pratique si on ne veut pas que les autres regardent son travail et on n’est pas obligé de sortir du programme.
) - Cette icône (situé en haut à droite de chaque table si la table est Agrandir) sert à cacher/comprimer le tableau au complet. Une fois activée, elle cachera toutes le rangées du tableau. Cela peut être pratique si on ne veut pas que les autres regardent son travail et on n’est pas obligé de sortir du programme.
- Agrandir Tableau (
 ) - Cette icône (Situé en haut à droite de chaque table si la table est Comprimé) sert à agrandir le tableau si toutes les rangées sont cachées (via l'icône Agrandir tableau).
) - Cette icône (Situé en haut à droite de chaque table si la table est Comprimé) sert à agrandir le tableau si toutes les rangées sont cachées (via l'icône Agrandir tableau).
- Affiche Menu (
 ) - Cette icône (située en haut à droite de chaque table) affiche le menu Action qui permet d'accéder aux commandes et fonctions qui peuvent être appliquées à la fois à la table de données et l'écran. En fonction de l'option choisie, la commande peut demander soit la ligne courante rangées uniquement, sélectionnés, l'ensemble de la table, ou la page entière. À noter: Du menu Agrandir / Effronder apparaissent uniquement pour les écrans qui contiennent plus d'une rangée.
) - Cette icône (située en haut à droite de chaque table) affiche le menu Action qui permet d'accéder aux commandes et fonctions qui peuvent être appliquées à la fois à la table de données et l'écran. En fonction de l'option choisie, la commande peut demander soit la ligne courante rangées uniquement, sélectionnés, l'ensemble de la table, ou la page entière. À noter: Du menu Agrandir / Effronder apparaissent uniquement pour les écrans qui contiennent plus d'une rangée.
La section suivante vous aidera d'en apprendre davantage à propos des différentes commandes de menu qui sont disponible.
Menu Action
- Enregistrer - Ce bouton envoie toutes les modifications non-enregistrées du tableau à la base de données. Si une rangée est présentement en édition, elle (
) sera retenue pour qu'on puisse la modifier au besoin.
- Nouveau - Ce bouton crée un nouvel élément de rangée dans le tableau actuel. La nouvelle rangée apparaîtra en haut du tableau, prête pour l'édition. À noter: Cette commande apparaît uniquement pour les tables qui permettent des lignes à ajouter. Par exemple, la nouvelle option sera disponible pour l'écran des bénéfices que vous pouvez ajouter de nombreux éléments qui gagnent, mais la nouvelle option ne sera pas apparaître pour les écrans de la compagnie ou de mot de passe, car ils ne contiennent qu'une seule rangée chacun.
- Supprimer - Ce bouton enlève la rangée courante. Si on a choisi plusieurs rangées, toutes les rangées seront enlevées. En choisissant le bouton, on vous demande de vérifier la suppression car il est impossible d'annuler l'action. À noter: similaire à la nouvelle commande (voir ci-dessus), cette option apparaît uniquement pour les tables avec des lignes qui peuvent être supprimés.
- Recharger - Ce bouton remplace les données dans l'écran actuel avec la dernière copie sauvegardée de la base de données. C'est très pratique si on a effectué plusieurs changements à une rangée et on veut les effacer avec une opération. À noter: N'oubliez pas que le programme sauvegarde les changements à une rangée avec chaque sélection de nouvelle rangée. Donc, si on modifie 3 rangées en succession et puis choisit le bouton, Recharger seulement la troisième rangée sera restaurée.
Edition Menu
- Edition Basculer - Cette commande change la mode actuelle d'édition à la mode adverse (soit Allumé ou Fermé). Référez-vous à la description Mode d'Édition à cette page d'aide pour en savoir davantage.
- Édition Tout - Cette commande sert à activer Mode Édition pour toutes les rangées du tableau. À noter: Si le tableau actuel affiche beaucoup de rangées et colonnes, le choix de cette commande utilise une quantité accrue de ressources de votre système.
- Accepter Tout - Cette commande sauvegarde les modifications pour toutes les rangées au tableau. Des rangées qui sont actuellement en édition, Mode Édition seront basculé à l'état Fermé.
Mode d'Édition Globale - Si la cellule Mode Édition est activée à l'écran Options, les commandes Édition précédentes ne seront pas affichées au menus contextuels.
Sélection Menu
- Choisir Tout - Cette commande sélectionne toutes les lignes visibles dans la table en cours (met en évidence tous en couleur). Cela peut être utile si on veut effectuer un script de commandes batch pour toutes les rangées. Consultez la description Mode Sélection à la page d'aide pour en savoir davantage.
- Effacer Sélection - Cette commande désactive Mode Sélection pour toutes les rangées au tableau.
- Renverser Sélection - Cette commande change la sélection au mode opposé pour toutes les rangées au tableau. Des rangées selectionnées seront désélectionnées et vice versa.
Agrandir / Comprimer Menu
- Agrandir - Cette commande révéle les rangées et les cellules supplémentaires qui sont disponibles pour la rangée. Consulter la description Agrandir qui se trouve sur cette page d'aide pour en apprendre davantage.
- Comprimer - Cette commande cache les rangées et les cellules supplémentaires qui sont disponibles pour la rangée. Consulter la description Comprimer qui se trouve sur cette page d'aide pour en apprendre davantage.
- Agrandir Tout - Cette commande révéle les rangées et les cellules supplémentaires (si disponible) pour toutes les rangées du tableau.
- Comprimer - Cette commande cache les rangées et les cellules supplémentaires(qui étaient déjà affichées) pour toutes les rangées du tableau.
- Précédent (Ctrl+gauche) - Cette commande permet la navigation rapide à l'écran précédent dans votre histoire de navigation (i.e. l'écran le plus récent que vous visionniez, (avant l'écran actuel). En choisissant la commmande on verra le nom de l'écran affiché. Il est aussi possible d'appuyer sur les touches <Ctrl+Flèche Gauche> au clavier pour effectuer la même fonction. À noter: Cette écran sera affichée comme Aucun jusqu'à la navigation d'au moins deux écrans (i.e. jusqu'à l'établissement d'une histoire de navigation qu'on peut traverser).
- En Avant (Ctrl+droite) -Cette commande permet la navigation rapide à l'écran précédent dans votre histoire de navigationy. En choisissant la commmande on verra le nom de l'écran affiché. On peut aussi appuyer sur les touches <Ctrl+Flèche Droite> au clavier pour effectuer la même fonction. À noter: Cette écran sera affichée comme Aucun jusqu'à la navigation d'au moins deux écrans (i.e. jusqu'à l'établissement d'une histoire de navigation qu'on peut traverser).
- Précédent (Gauche) - Cette commande permet la navigation rapide au dernier écran logique d'après l'ordre à la Barre du Menu en haut de la page. En choisissant la commmande on verra le nom de l'écran affiché.On peut assumer la même fonction en appuyant sur la touche <Flèche à gauche> au clavier.
Prochain (Droite) - Cette commande permet la navigation rapide au prochain écran logique d'après l'écran basée sur l'ordre affiché à la Barre du Menu en haut de la page. En choisissant la commmande on verra le nom de l'écran affiché. On peut assumer la même fonction en appuyant sur la touche <Flèche à droite> au clavier.
Mode Sélection 
Ces contrôles sont utilisés pour le contrôle de votre méthode de choix (surbrillance) lignes et apparaissent uniquement si le mode de sélection a été désactivé à partir de la page Options. Mode de sélection est un paramètre global qui applique à toutes les pages.
- Quand la mode sélection est Ouverte (le réglage par défaut), on peut cliquer sur une ligne pour le mettre ce qui indique qu'il est designé comme rangée active. Dans ce mode, on peut ajouter d'autres rangées à votre sélection en enfonçant la touche Contrôle <Ctrl> au clavier tout en cliquant les nouvelles rangées. La sélection des rangées multiples est pratique lorsqu'on veut effectuer une action selectionnée à plusieurs rangées en même temps. (i.e. pour supprimer une série de rangées).
- Quand la mode sélection est Fermée, une case à cocher sera ajoutée à chaque rangée (
 ) pour qu'on puisse mettre en relief les rangées multiples au besoin. Dans ce mode, l'édition d'une rangée en double-cliquant dessus est impossible. Pour entrer en Mode édition, il faut soit choisir le bouton Basculer Edition à la Barre de Boutons ou on peut cliquer avec le bouton droit à la rangée désirée et choisir la commande Edition - Basculer Edition du menu déroulant qui apparaîtra.
) pour qu'on puisse mettre en relief les rangées multiples au besoin. Dans ce mode, l'édition d'une rangée en double-cliquant dessus est impossible. Pour entrer en Mode édition, il faut soit choisir le bouton Basculer Edition à la Barre de Boutons ou on peut cliquer avec le bouton droit à la rangée désirée et choisir la commande Edition - Basculer Edition du menu déroulant qui apparaîtra.
Mode Édition - Ce mode est différent du Mode Sélection, pourtant les deux fonctions marchent ensemble. Mode Édition fait référence où une rangée est mis en relief et tous ses contrôles (i.e. cellules, listes à dérouler, cases à cocher, etc.) sont prêts pour l'édition. Ce mode peut être utile dans certains cas comme pendant la configuration du processus de feuille de paye quand on entre une quantité énorme de données à chaque écran et on veut sauver le temps qu'il faut pour activer le mode édition chaque fois qu'on veut entrer une nouvelle rangée.
Il est possible d'activer la mode édition en plusieurs façons. Selon votre préférence, ce mode peut s'appliquer à plusieurs pages individuelles, la session actuelle seulement, ou à toutes les pages tout le temps.
Pour travailler en mode Édition pour plusieurs pages:
- Double-Cliquer - Double-cliquer sur la rangée. Il mettra en évidence la ligne et l'activer pour l'édition.
- Bouton Basculer Édition - Cliquer sur une rangée pour la mettre en relief, puis choisir le bouton Basculer Édition de la barre des boutons. Cela permettra d'activer la ligne pour l'édition.
- Menu Propriétés - Cliquer sur une rangée pour la mettre en relief, puis cliquer avec le bouton droit sur la rangée pour afficher le Menu Propriétés. Choisir la commande Édition - Basculer Édition de ce menu et la rangée changera en mode édition.
Travailler en mode édition pour pages multiples:
- Sélection Multiple - Choisir les rangées multiples que vous voulez éditer en appuyant sur la touche <Ctrl> au clavier et cliquer sur les rangées voulues. Lorsque toutes les rangées sont sélectionnées, vous pouvez utiliser l'une des trois méthodes répertoriées ci-dessus pour activer le mode édition pour toutes les rangées sélectionnées.
- Configurer la Mode Globalement Choisir <Nom d'utilisateur> - Options commande du menu (<Nom d'utilisateur> menu se trouve en haut à gauche de l'écran). Quand l'écran Options apparaît, cliquer deux fois la cellule Mode Édition et puis cochez la case à cocher et enregistrer la modification. La cellule en mode édition va maintenant se lire sur Vrai et chaque rangées du tableau du programme sera en mode édition à tout moment.
À noter: La configuration mode Édition pour toutes les pages peut engendrer une performance réduite du programme si vous avez une grande feuille de paye avec beaucoup d'employés et d'éléments. Il est recommandé de n'utiliser cette fonction qu'occasionnellement, par exemple lorsque vous créez une nouvelle paie où être en mode édition en tout temps serait le plus efficace.