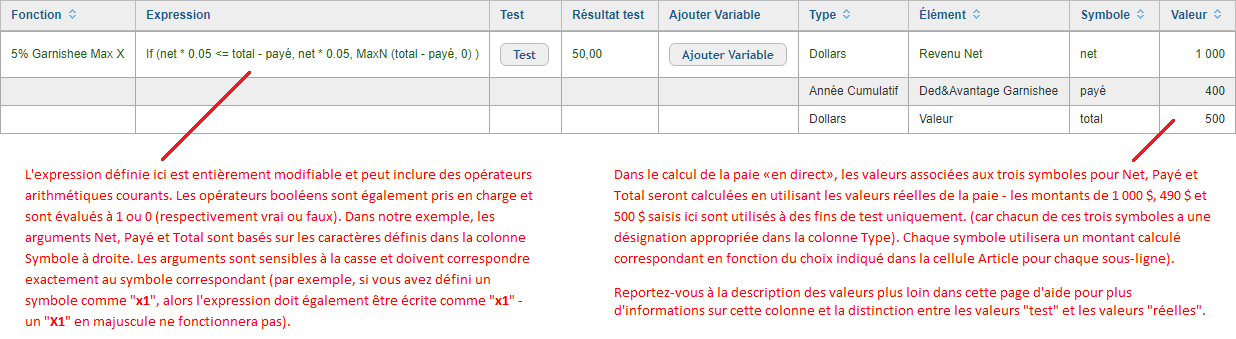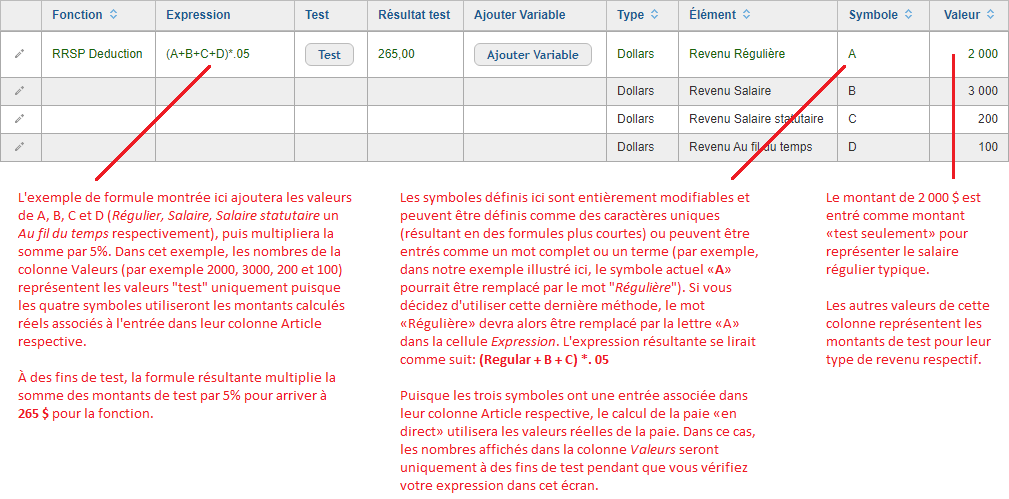Barre d'aide (sélectionnez un bouton pour parcourir d'autres sections de l'aide en ligne) Accueil Tutoriels Ressources Recherche Onglets et Menus Barre de boutons Tableau et affichage des données |
Fonctions (onglet Paie)

Cet écran est facultatif - Si vous n'avez pas de paye de vacances, de congés de maladie ou d'accumulation de temps dans votre paie, vous pouvez ignorer cet écran.
Cet écran permet de définir des formules et des méthodes permettant d'automatiser le calcul de divers éléments de votre paie. Ces formules sont appelées fonctions. Les fonctions peuvent être utilisées pour des calculs simples (comme le calcul des saisies-saisies de salaire pour déduire un pourcentage de la paie d'un employé) ou des calculs complexes impliquant plusieurs éléments de paie (comme une déduction de pension où le montant de la déduction est la somme des gains spécifiés qui sont multipliés par un certain pourcentage). La fonction la plus courante est celle qui calcule la paie de vacances des employés.
| Voir le tutoriel étape par étape (Anglais) |
Fonctions manuelles et prédéfinies - Le programme vous permet de créer des fonctions manuellement (où vous entrez la fonction et les variables de support) ou automatiquement lorsque vous choisissez votre fonction dans une liste d'options prédéfinies.
|
Boutons communs (sur tous les écrans)
Les boutons de commande suivants apparaissent sur tous les écrans. Choisissez un bouton pour afficher une description détaillée de chaque commande. Remarque : Si un bouton n’est pas disponible (son texte apparaît en gris), cela signifie soit que la commande n’est pas applicable à l’écran actuel, soit que sa fonction a déjà été appliquée (par exemple, vous avez cliqué sur le bouton Nouveau pour un élément qui ne peut être ajouté qu’une seule fois). Vous pouvez également consulter la page d’aide « Descriptions des boutons » pour afficher les descriptions détaillées de tous les boutons du programme sur une seule page.
Enregistrer - Cliquer sur ce bouton enregistre toutes les modifications en attente du tableau dans la base de données du programme. Si une ligne est en cours de modification, les modifications sont enregistrées et la coche (
) de la ligne reste visible pour vous permettre de poursuivre vos modifications.
Nouuveau - Ce bouton vous permet d'insérer une nouvelle ligne (élément) dans le tableau actuel. La sélection du bouton ajoute la nouvelle ligne en haut du tableau et active le mode Édition afin que vous puissiez saisir les données requises pour chaque cellule. À noter: Si ce bouton inclut une liste déroulante immédiatement à sa droite, vous devez d'abord sélectionner un élément de la liste afin que la nouvelle ligne soit basée sur l'élément de liste choisi.
Supprimer - Cliquez sur ce bouton pour supprimer la ligne actuelle du tableau. Si vous avez plusieurs lignes sélectionnées, toutes les lignes seront supprimées. Lorsque vous sélectionnez le bouton, vous êtes invité à vous assurer que vous souhaitez supprimer le ou les éléments, car l'action ne peut pas être annulée.
Considérations importantes: Bien que la plupart des écrans de programmes permettent de supprimer facilement une ligne, certains écrans contiennent des éléments qui nécessitent une attention particulière avant la suppression:
- Employés - Lorsque vous supprimez un employé depuis l'écran Employé - Configurer Employé de l'onglet Paie, il n'apparaît plus sur aucun écran de l'onglet Paie, à l'exception de l'écran Employé - Paramètres de statut (ce dernier étant indispensable pour pouvoir restaurer l'employé si nécessaire). La suppression d'un employé de la Base de données des employés est irrécupérable. Consultez le tutoriel Suppression d'employés pour plus d'informations.
- Éléments liés - Soyez prudent lors de la suppression d'un ou plusieurs éléments, car ils peuvent être associés à d'autres éléments de votre base de données. Si vous tentez de supprimer un élément et que le message suivant s'affiche: « Impossible de supprimer <élément> car il est lié à l'élément suivant: », cela signifie que l'élément est associé (lié) à un autre élément du programme. L'élément ne peut être supprimé tant que vous n'avez pas supprimé le lien/l'association entre les deux éléments. Consultez la page d'aide Suppression d'éléments liés pour plus d'informations.
- Sous-lignes - Certains écrans contiennent des sous-lignes qui apparaissent sous la ligne principale à supprimer. Si vous voyez une icône Développer (
) à l'extrême gauche de la ligne, vous pouvez développer la ligne principale pour vous assurer que vous supprimez les éléments appropriés. À noter: Si un message s'affiche indiquant que "le premier élément doit être supprimé en dernier", cela indique que vous devez d'abord supprimer toutes les sous-lignes avant de pouvoir supprimer la ligne principale. Pour les écrans qui proposent une icône Corbeille (
) à gauche de la ligne principale, vous pouvez choisir cette icône pour supprimer la ligne et toutes ses sous-lignes en une seule action.
Recharger - La sélection de ce bouton actualise la page du navigateur et remplace les données de l'écran actuel par la dernière copie enregistrée de la base de données. Ceci est utile si vous avez apporté un certain nombre de modifications à une ligne et souhaitez les supprimer en une seule opération. À noter: N'oubliez pas qu'eNETEmployer enregistre les modifications dans une ligne chaque fois qu'une nouvelle ligne est sélectionnée. Ainsi, si vous modifiez trois lignes successives, puis que vous sélectionnez le bouton Recharger, seule la troisième ligne sera restaurée.
Outils - Cliquer sur le bouton affiche un menu déroulant avec des fonctions de données spéciales disponibles pour l'écran actuel. Selon l'écran que vous visualisez, les options peuvent inclure l'un des éléments suivants:
- Audit - Cette option ouvre la fenêtre Historique qui affiche une liste des modifications apportées à la ligne actuelle. Les modifications sont affichées en texte coloré. À noter: L'historique d'audit est une fonctionnalité en développement et sujet à des mises à jour à mesure que de nouvelles fonctionnalités sont ajoutées.
- Sauvegarde - Cette option crée un fichier de sauvegarde contenant la base de données complète de votre entreprise (de tous les modules du programme, y compris Paie, RH, Recrutement, etc.) - y compris toutes les informations nécessaires pour restaurer vos données au dernier état du programme lors de la sauvegarde. a été créé. En fonction des paramètres de votre navigateur, le fichier de sauvegarde sera soit stocké dans votre dossier Téléchargements, soit une fenêtre vous demandera où enregistrer le fichier. Cliquez ici pour afficher une description détaillée de la commande Sauvegarde.
- Exporter - Cette option enregistre les données de la table actuelle dans un fichier séparé par des points-virgules qui peut être ouvert dans un tableur. La fonction d'export s'effectue dès le choix de la commande. En fonction des paramètres de votre navigateur, le fichier sera soit stocké dans votre dossier Téléchargements, soit une fenêtre vous demandera où enregistrer le fichier. Reportez-vous à la note Exporter un fichier pour un formatage approprié sur cette page d'aide pour plus d'informations sur la fonction d'exportation.
- Import - Cette option vous permet d'importer des données à partir d'un fichier de feuille de calcul séparé par des caractères (virgule ou point-virgule). En choisissant l'option, ouvrez une fenêtre contextuelle dans laquelle vous pouvez spécifier le fichier à importer.
- Messages - Cette option affiche la fenêtre Journal des messages qui contient un journal en cours des messages du programme qui apparaissent au-dessus du tableau. Ce journal sera actif pour la session de connexion et sera effacé lorsque vous vous déconnecterez du programme, ou si le système expire. La fenêtre contextuelle contient trois boutons de commande :
- Imprimer - Ce bouton ouvre la fenêtre Imprimer afin que vous puissiez imprimer une copie du tableau actuel. Un aperçu du tableau apparaîtra dans une fenêtre d'aperçu avant l'impression afin que vous puissiez ajuster les paramètres d'impression selon vos besoins.
- Copier - Ce bouton copie le contenu complet de la fenêtre du Journal des messages dans le presse-papiers virtuel de votre ordinateur. Si vous souhaitez copier uniquement une partie du texte affiché, sélectionnez le texte souhaité, puis appuyez sur <Ctrl>+<C> sur votre clavier.
- Plus - Ce bouton fait défiler la fenêtre afin que vous puissiez afficher les messages qui apparaissent en dehors de la vue actuelle. Vous pouvez également utiliser les barres de défilement à gauche de la fenêtre pour faire défiler la fenêtre.
Aide - La sélection de ce bouton affiche une liste des divers tutoriels et outils d’aide en ligne fournis pour l’écran actuel. L'option Aide en ligne fournit une description détaillée de chaque colonne et élément de l'écran actuel. L'option Pas à pas fournit un didacticiel pour l'écran actuel où vous pouvez suivre la leçon étape par étape. À noter: ces didacticiels étape par étape ne sont actuellement disponibles qu'en anglais.
Boutons spécifiques au contexte (qui sont uniques à cet écran ou qui nécessitent des instructions supplémentaires)
Nouveau - Ce bouton vous permet d'ajouter une fonction à la paie en cours. Vous pouvez choisir l'option - Fonction vide - (dans la liste déroulante immédiatement à droite de ce bouton) pour créer une fonction définie par l'utilisateur, ou vous pouvez choisir parmi une liste de fonctions prédéfinies. Lorsque vous sélectionnez le bouton, la fonction choisie apparaît dans une nouvelle ligne en haut du tableau et le Mode d'édition est activé afin que vous puissiez définir les données requises pour chaque cellule. Certaines des fonctions prédéfinies comprennent:
- % de gains avec maximu
- Déduction pour le remboursement d'AE
- Gains statutaire % avec maximum
- Montant fixe avec maximum
- Montant fixe avec net minimum
- Pourcentage des gains
- Prestation de remboursement d'AE
- Pourcentage net avec maximum
Les expressions de ces fonctions prédéfinies sont dynamiques et leurs arguments sont basés sur les éléments de la paie actuelle. Par exemple, si votre paie contient 6 types de revenus et que vous choisissez la fonction Pourcentage revenu ci-dessus, l'expression résultante se lira comme suit: P * sum(E1, E2, E3, E4, E5, E6).
- La variable P représente la Valeur P (ou valeur d'espace réservé) telle qu'elle est entrée dans la cellule Valeur.
- Les variables E1 jusqu’à E6 représentent les valeurs pour les 6 gains de votre feuille de paie.
- La variable * sum avertit la fonction de multiplier la valeur totale des 6 gains fois la valeur de P.
Les expressions (qu'elles soient prédéfinies ou personnalisées) peuvent être modifiées à tout moment, mais vous devez vous assurer que chaque variable est associée à un symbole ou à une valeur de prise en charge. Par exemple, si vous avez précédemment ajouté la fonction Pourcentage revenu (comme mentionné ci-dessus) et que vous souhaitez maintenant ajouter un septième revenu, vous devez faire deux choses:
- Cliquez sur le bouton Ajouter Variable pour insérer le nouveau revenu comme sous-ligne dans la fonction. À noter: Cette action ajoutera également une variable «xn» à votre expression existante - le «n» est basé sur le nombre de sous-lignes existantes).
- Modifiez l'expression afin que la variable ajoutée soit représentée correctement afin de prendre en charge le nouveau revenu. Dans la plupart des cas, vous devrez déplacer la variable de la fin de l'expression vers son emplacement approprié.
La section suivante de cette page d'aide décrit les différentes cellules et colonnes affichées dans le tableau principal de l'écran du programme en cours. Si vous voyez une description de l'aide sur cette page pour une colonne qui n'apparaît pas sur votre écran, vous pouvez ajouter la colonne supplémentaire à votre vue en utilisant l'option Personnaliser sous le bouton Vues (situé sur le côté gauche de l'écran juste au-dessus de la table principale). Reportez-vous à la page d'aide Personnaliser la vue pour plus d'aide sur cette fonction. Rangées Cachées - Les colonnes du côté droit du tableau contiennent les sous-rangées qui sont cachées au début (en raison de contrainte d'espace). On peut visionner ces colonnes cachées en choisissant l'icon Agrandir Rangée (la triangle à droite Les rangées et sous-rangées sont codées à l'aide de couleurs comme suit:
|
Ajouter Variable Add Variable
Ajouter Variable - Utilisez ce bouton pour insérer une nouvelle sous-ligne de variable. Chacune de ces sous-lignes peut être considérée comme un argument composé d'une affectation d'Objet, d'une désignation de Type et d'un Symbole. Chaque fois que vous ajoutez une nouvelle variable, les événements suivants se produisent:
- Le Type par défaut de la sous-ligne est défini sur Dollar (car il s'agit du type le plus courant). Le type peut être modifié selon les besoins.
- Un symbole par défaut est créé (dans la cellule Symbole) et un argument correspondant est ajouté à l'expression de la sous-ligne (dans la cellule Expression). Le symbole de la nouvelle variable est basé sur le nombre qui correspond à la sous-ligne ajoutée. Par exemple, si vous ajoutez une variable qui apparaît comme quatrième ligne, le symbole résultant lira x4. Le symbole par défaut peut être modifié selon les besoins tant qu'il correspond à l'expression correspondante.
Audit Audit
Ce bouton vous permet d'afficher une liste des modifications qui ont été apportées à l'élément actuel. Le fait de cliquer sur le bouton ouvre la fenêtre Historique de l'audit où les modifications des éléments sont affichées en texte coloré. À noter: l'historique d'audit est une fonctionnalité en développement et sujet à des mises à jour à mesure que de nouvelles fonctionnalités sont ajoutées.
Élément Item
Utilisez cette cellule pour spécifier l'élément que la variable représente. Par exemple, si vous souhaitez que la fonction calcule le salaire normal de l'employé, sélectionnez l'option Revenu Régulier dans cette liste. De même, si vous voulez calculer en fonction de l'un des éléments statutaires de l'employé, comme ses cotisations à l'assurance-emploi, vous devez sélectionner le E.I. option de cette liste.
Il existe plusieurs types d'éléments dans cette liste - certains sont basés sur les gains et les retenues de l'employé, tandis que d'autres sont basés sur la somme de plusieurs éléments. Les catégories comprennent:
- Déductions légales - Impôt fédéral, RPC, E.I., RPAP, RQAP, Impôt du Québec
- Déductions et avantages non statutaires - Tout élément de déduction / avantage défini dans la masse salariale actuelle (p. Ex. REER, assurance collective, saisie-arrêt).
- Gains - Tout revenu défini dans la paie actuelle (par exemple, Salaire, Bonus, Commission, Double Temps, Heures supplémentaires, Régulier, Vacances, etc.)
- Revenu net - Le montant net de la paie de l'employé
- Valeur - Pas un montant calculé, mais une valeur basée sur le nombre entré dans la cellule Valeur.
Expression Expression
Utilisez cette cellule pour définir la formule qui sera utilisée lors du calcul de cette fonction. Il faut définir l’expression selon les règles standards mathématiques. Par exemple, on écrirait une expression typique comme (A+B)*.10 - ce qui veut dire qu’on additionne les montants pour A et B ensemble, puis le résultat est multiplié par .10. Les variables qui prendront en charge l'expression peuvent être affectées dans les colonnes à droite du bouton Ajouter Variable.
Fonctions Complexes - Vous pouvez créer des fonctions complexes grâce à l'utilisation d'instructions If et d'autres opérateurs, tels que MinN, MaxN, Sum, Sqrt (). Dans l’exemple ci-dessus, on s’est servi d’une fonction prédéfinie pour créer une saisie-arrêt de 30% qui plafonne à 4000$. Si vous préférez, il est possible d’utiliser d’autres méthodes et formules pour effectuer des actions semblables. Par exemple, pour définir une saisie-arrêt de 5% (qui plafonne à 500$) de la paie nette d’un employé, on pourrait utiliser l’expression qui suit: If (Net * 0.05 <= Total - Payé, Net * 0.05, MaxN (Total - Paid, 0) ). Consulter l’exemple ci-dessous:
Fonction Function
Cette cellule sert à inscrire le nom de la fonction. Ce nom apparaîtra aux différents écrans et endroits à travers le programme.
Résultat Test Test Result
Cette cellule non modifiable affiche le résultat calculé de l'expression actuelle. Cette valeur de test peut être recalculée plusieurs fois jusqu'à ce que le résultat souhaité soit atteint (en ajustant les variables puis en sélectionnant à nouveau le bouton Test). Reportez-vous à la cellule Valeur décrite dans cette page d'aide pour plus d'informations.
Cette cellule affichera Expression Invalide si les variables inscrites n’entraînent pas de calcul valide. Dans ce cas, il faut reviser les variables et les ajuster au besoin afin de réaliser un résultat valide.
Symbole Symbol
Utilisez cette cellule pour entrer le nom de la variable tel qu'il apparaît dans l'expression. Les symboles sont sensibles à la casse et peuvent être saisis en tant que caractères uniques ou en tant que mot ou terme complet. Les symboles à un seul caractère donneront des expressions plus courtes et plus concises, tandis que les symboles basés sur des mots produiront des expressions plus longues (bien que ces dernières puissent être plus faciles à comprendre). À noter: les symboles de la ligne supérieure du groupe doivent commencer par une lettre ou un caractère de soulignement (_). Cependant, les sous-lignes peuvent inclure un nombre comme caractère de départ.
Test Test
Test - Utilisez ce bouton pour tester le résultat du calcul en fonction des éléments associés (Type, Élément et Valeur). Les variables de ces colonnes sont utilisées pour déterminer le calcul «test» résultant. Reportez-vous à la cellule Valeur décrite dans cette page d'aide pour plus d'informations.
Type Type
Cette cellule sert à spécifier comment des éléments de la colonne Type seront calculés.
- Dollars - Choisir cette option pour un calcul qui se repose à la valeur en dollars $$.
- Heures Choisir cette option pour un calcul qui se repose au nombre d’heures travaillées. Cette option s’applique seulement aux catégories où on peut entrer les heures manuellement au programme (p. ex. Normal, Temps Double, Heures Supplémentaires, Indemnité de Vacances, etc.).
- Taux - Cette option est indéfinie en ce moment.
- Anneé cumlatif - Choisir cette option pour calculer la catégorie choisie en se basant à la valeur cumulatif de l’année en dollars.
- E.I. Taux - Choisissez cette option pour calculer l'élément choisi en fonction du taux d'assurance-emploi de l'employé.
- E.I. Taux de cotisation - Choisissez cette option pour calculer l'élément choisi en fonction du taux de cotisation à l'assurance-emploi de l'employé.
- Valeur P - Choisissez cette option pour utiliser une Valeur Personnalisée (appelée «Valeur P») dans le cadre de la fonction. Cela vous permet de remplacer une valeur de variable unique en la définissant comme Valeur P, au lieu d'avoir à remplacer l'expression de fonction entière.
 Voir un didacticiel sur l'utilisation des valeurs P (Anglais)
Voir un didacticiel sur l'utilisation des valeurs P (Anglais)
 Voir un tutoriel sur la création de fonctions de paie (Anglais)
Voir un tutoriel sur la création de fonctions de paie (Anglais)
Valeur Value
Utilisez cette cellule pour définir la valeur qui sera utilisée pour la variable correspondante dans la ligne. Cette valeur est généralement numérique (par exemple pour représenter un pourcentage ou une valeur fixe en dollars), mais elle peut être basée sur du texte (par exemple, un symbole arbitraire ou une série de caractères pour représenter une variable). Si cette dernière méthode est utilisée, vous devez également associer le symbole à un choix correspondant dans la cellule Élément.
Valeurs Test - Selon le type de variable, la valeur saisie dans cette cellule peut être utilisée soit dans le calcul de la paie «en direct», soit comme valeur de test uniquement (cette dernière, lorsque vous utilisez le bouton Test pour vérifier les effets de votre formule).
- Valeur Test Seulement - S’il existe une catégorie définie d’une sous-rangée à la cellule Catégorie, le montant qui se trouve à la cellule Valeur sera utilisé aux fins de calcul seulement.
- Valeur Réelle aux Fins de Calcul - S’il n’existe pas de catégorie définie d’une sous-rangée à la cellule Catégorie, le montant inscrit à la cellule Valeur sera utilisé aux fins de calcul reél de la feuille de paie.
Par exemple, si on a une formule pour une déduction au titre des REER qui doit déduire 5% de la paie de l’employé chaque paie, la formule lirait: (A+B+C+D)*05. Consulter l’exemple ci-dessous svp:
À noter: La valeur de la colonne Résultat du test est fournie à titre de référence uniquement afin d'afficher un résultat de test de l'expression - elle ne sera pas utilisée pour les calculs de paie réels.
Voir également: