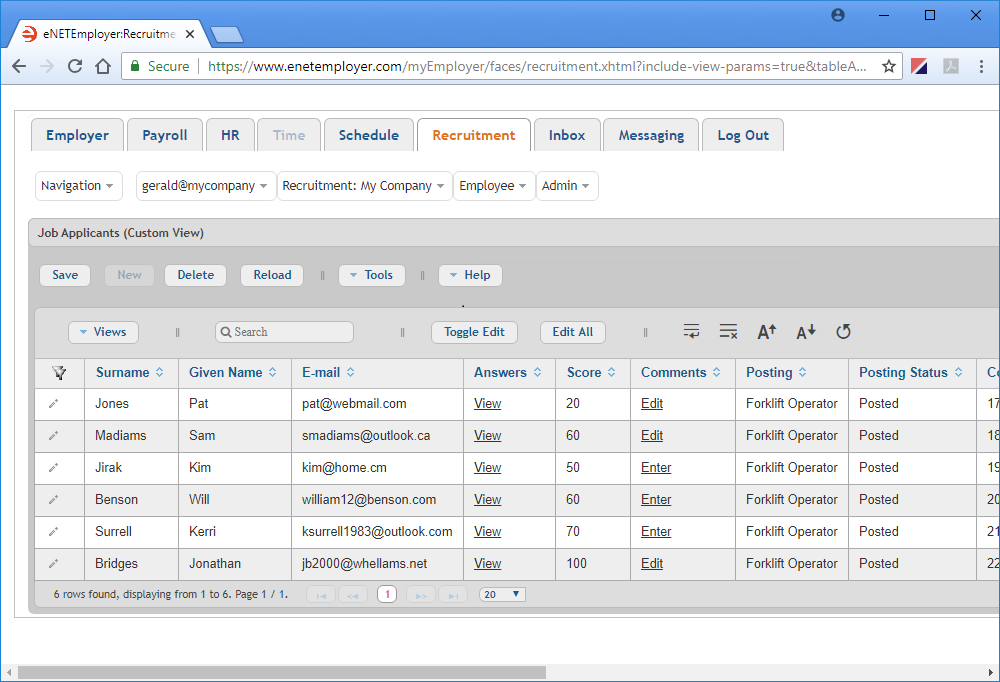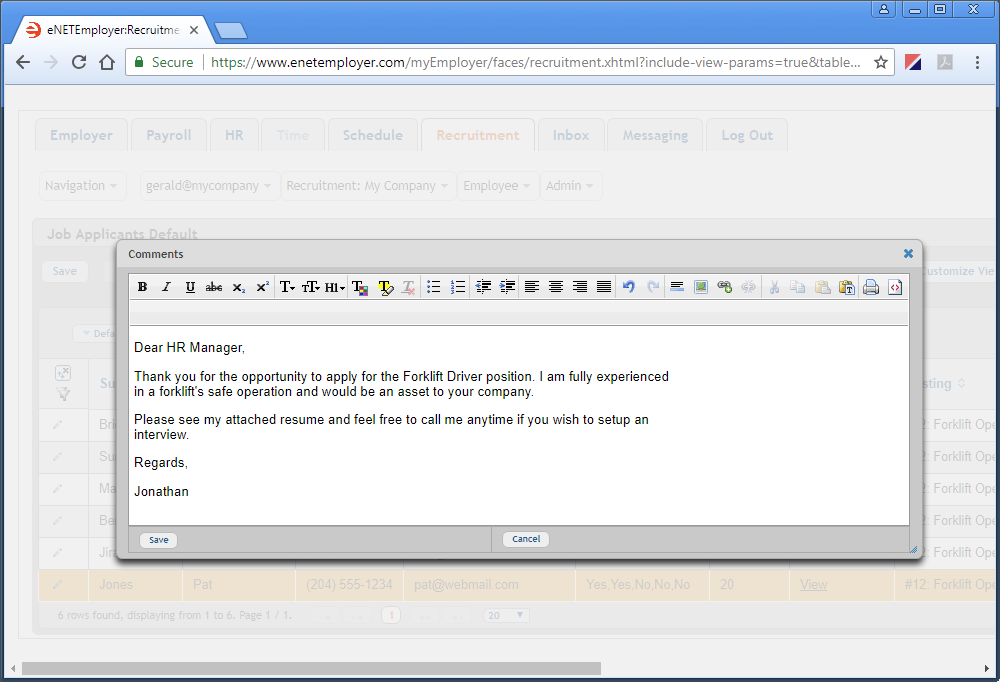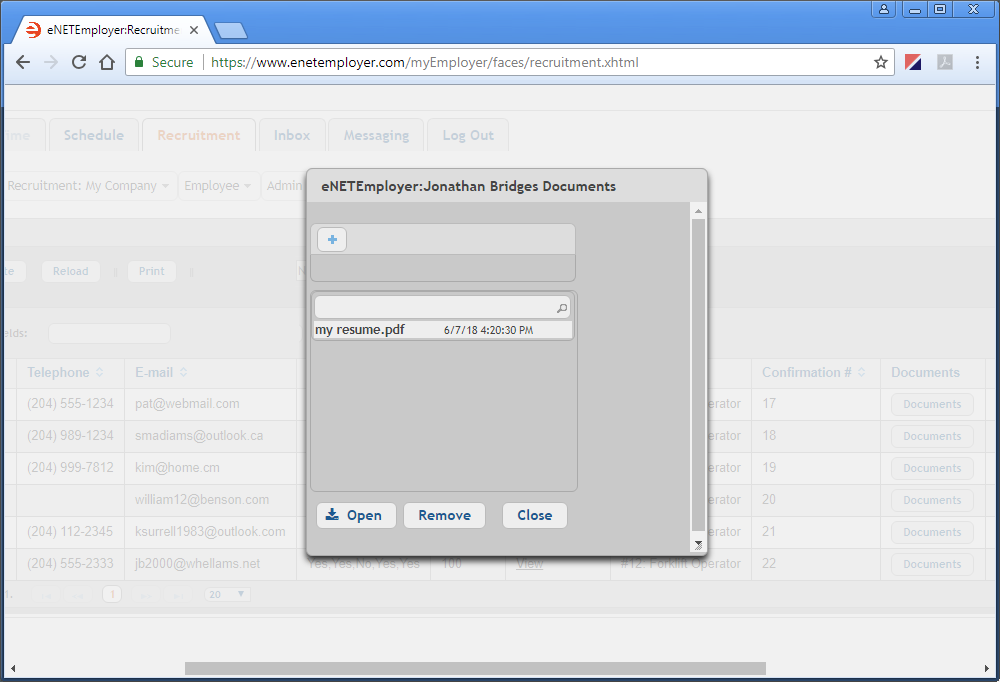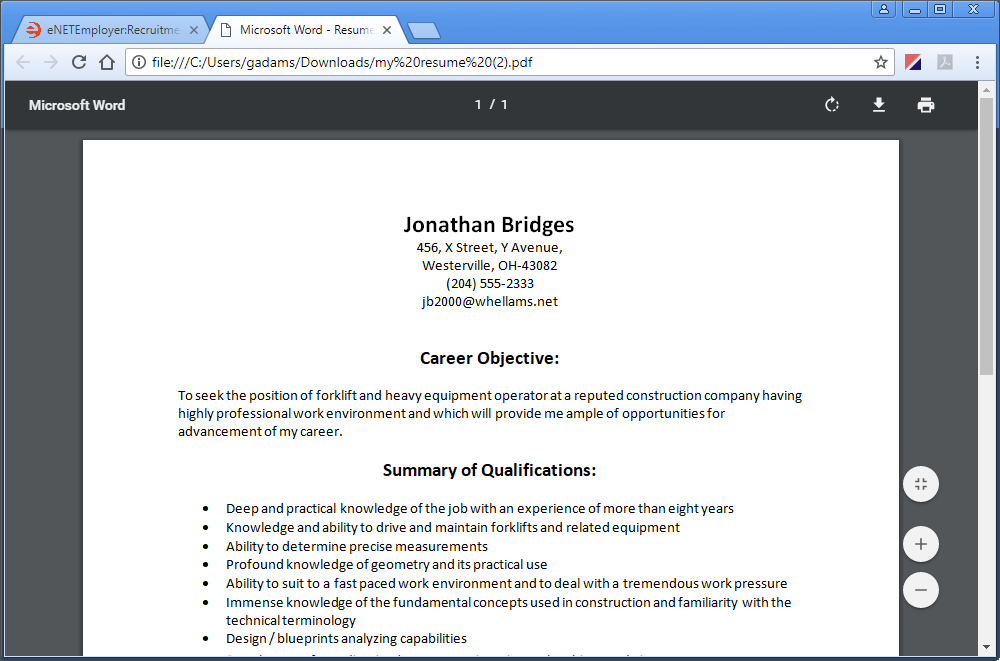Help Toolbar (select a button to browse other online help sections) Home Tutorials Resources Search Tabs & Menus Button Bar Table & Data Display |
Reviewing Applicant Submissions
Many employers and recruiters focus strongly on the cover letter to see if the applicant has taken the time to carefully research the job and the employer. A thorough resume is also an important factor that is used to decide whether the applicant should be called for an interview. eNETEmployer's Recruitment feature allows you to view and manage resumes and other documents as provided by each applicant.
For this tutorial, we will show you how to review an applicant's cover letter and resume.
NOTE: Click on the images below to view them at full size
Part A: To View an Applicant's Cover Letter
- From the Recruitment tab, open the Recruitment - Job Applicants screen where you can review job applications that have been submitted by prospective employees. In the example above, we see six rows - each one represents a submitted job application by a different person. The various cells show the information as it was submitted by the applicant, such as their name and contact information, and the answers they provided for the job questionnaire.
- Click on the Edit link in the Comments column for your desired applicant (in our example, we will choose Jonathan from our earlier tutorial). A pop-up window now appears displaying any comments that have been provided by the applicant when he or she applied for the job.
In the example above, we see that Jonathan has included a brief cover letter in the Comments section.
Note: Some applicants may choose to provide their cover letter in this manner, while others may wish to attach it separately as its own document. - When you are finished reviewing the submitted comments, choose the "x" icon in the top left corner to close the window.
Part B: To View an Applicant's Resume
As mentioned earlier, if a candidate has scored well and their cover letter is well-written, the resume may be the deciding factor on whether to proceed to the next step. Many employers believe that the goal of reviewing a resume is not to answer the question, "Should I hire this person?", but rather aim to answer, "Should I interview this person?"
While your unique business needs may dictate the methodology used to assess each resume, most review processes will consider the person's skill set as it relates directly to the position, the candidate's prior work pattern and history, and their experience level coupled with their education.
- From the Recruitment tab, open the Recruitment - Job Applicants screen.
- Click on the Documents button in the Documents column for the desired applicant (in our sample case, we chose Jonathan). A pop-up window will appear that displays the documents that have been uploaded by the applicant when they applied for the job.
- To view an applicant's resume (or another document), select it from the list, and then choose the Open button. Depending on your browser settings, the resulting document will either be stored in your Downloads folder or you may be presented with a window that will prompt you where to save the file. In most browsers, the document can be viewed via a link that appears at the top-right of your browser.
- Click the Download link to access the file, or navigate to your Downloads folder and open the document using your preferred PDF viewer.
- Close the resume when you have completed viewing its contents.
This completes the tutorial on how to use the Job Applicants screen to review and manage your applicants.
In the example above, we see that the candidate has uploaded his resume as a PDF file.
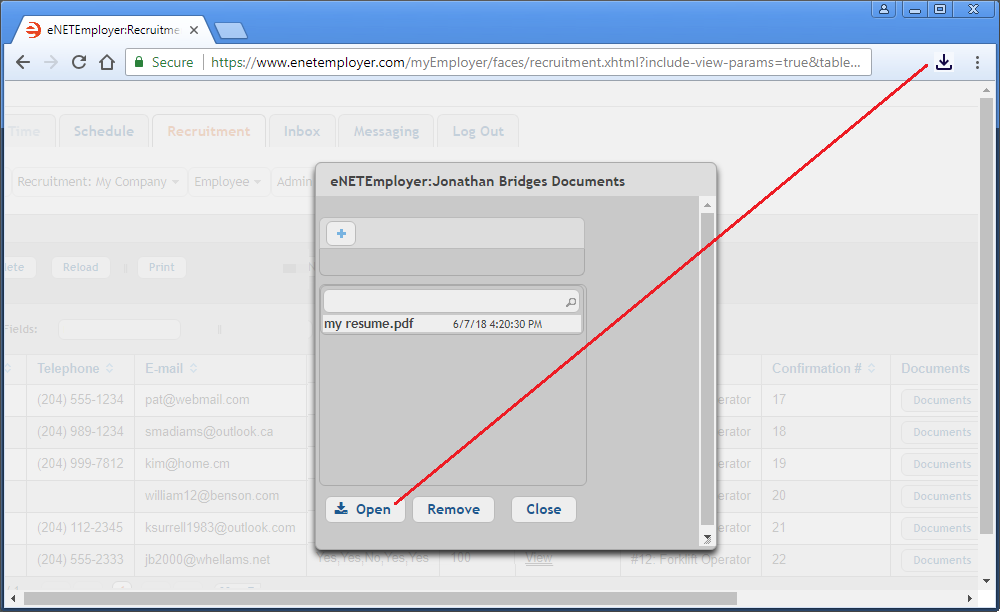
After careful review of the resume, we can decide whether to proceed with an interview.
See Also:
Posting a Job:
- Step 01 - Add a job posting to the Recruitment module
- Step 02 - Create a custom job questionnaire
- Step 03 - Post a job to your eNETEmployer recruitment webpage
- Step 04 - Link a job posting to your company website or an online location
- Posting jobs to your intranet for non-public viewing
Manage Job Applicants:
- Sort Applicants Based on their Score
- Review Applicant Submissions
- Assigning Applicants to other Positions
Optional Steps: