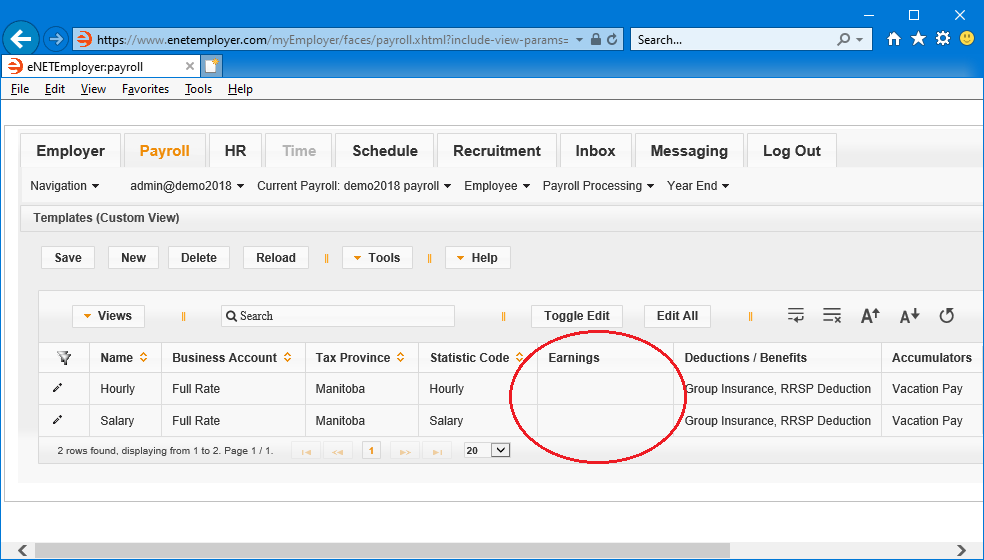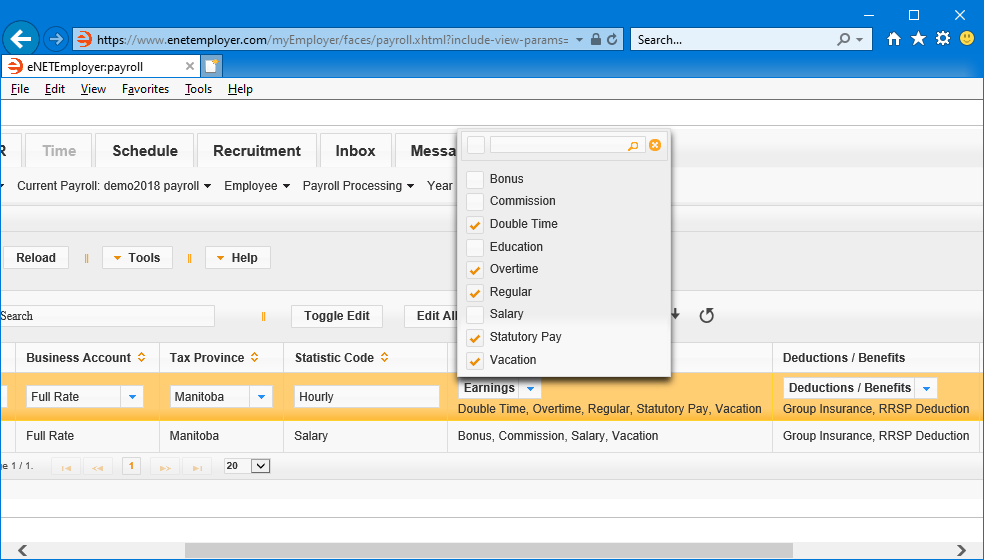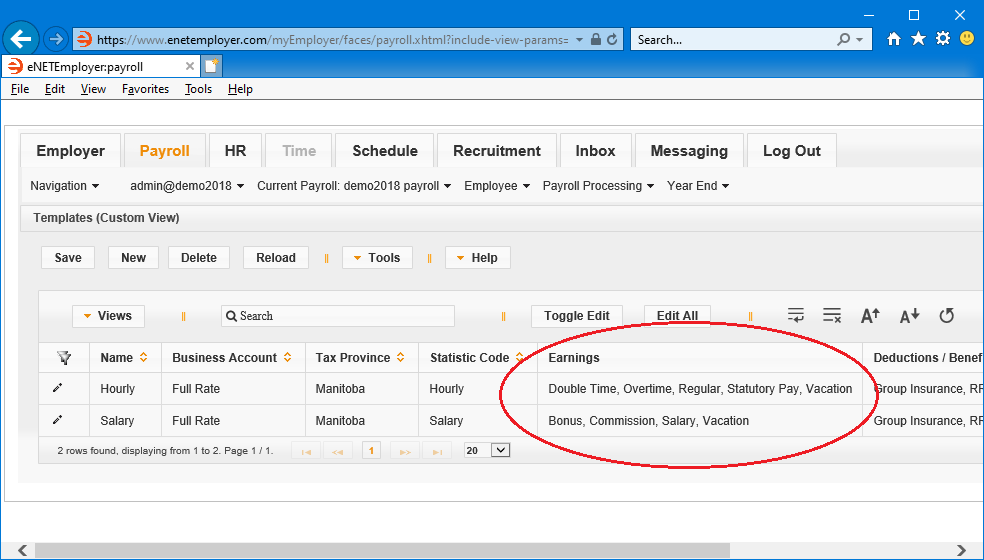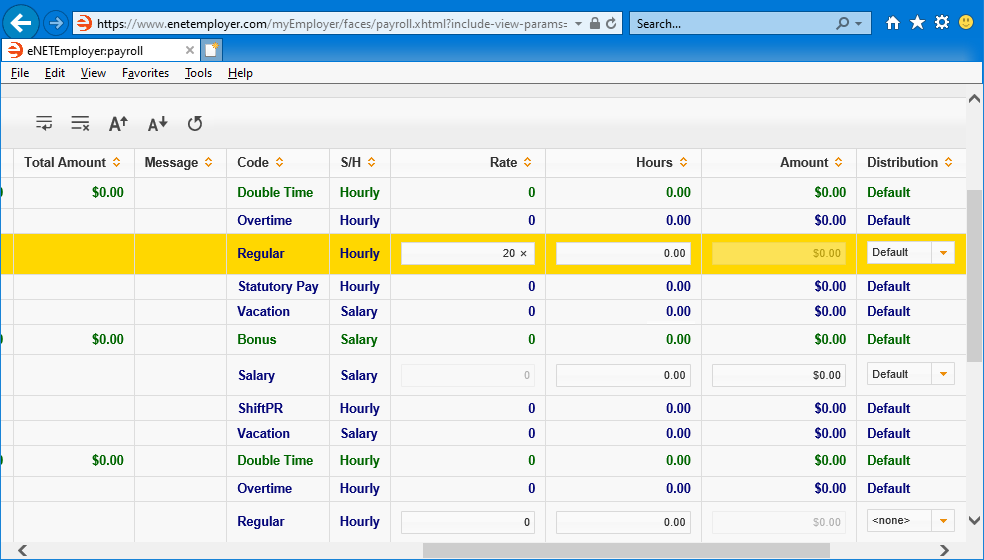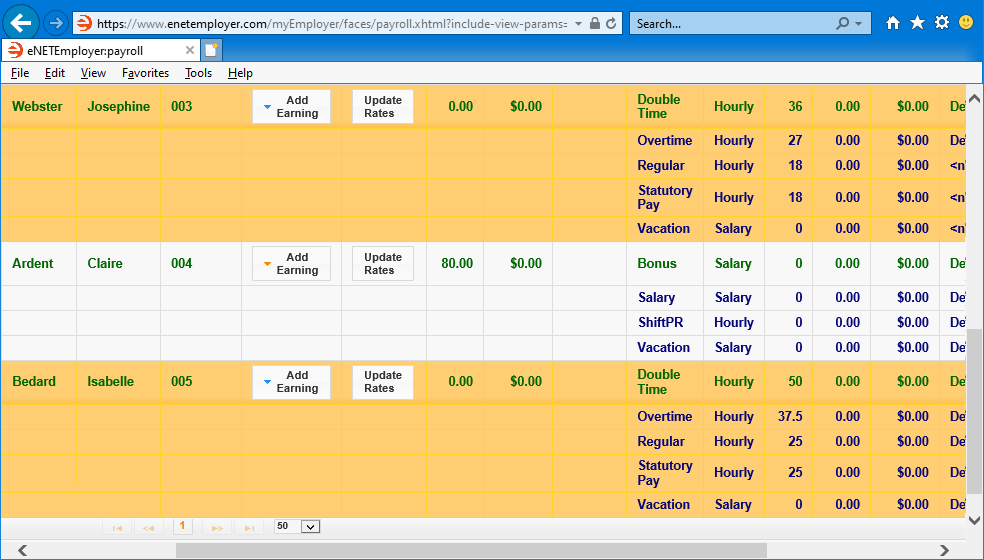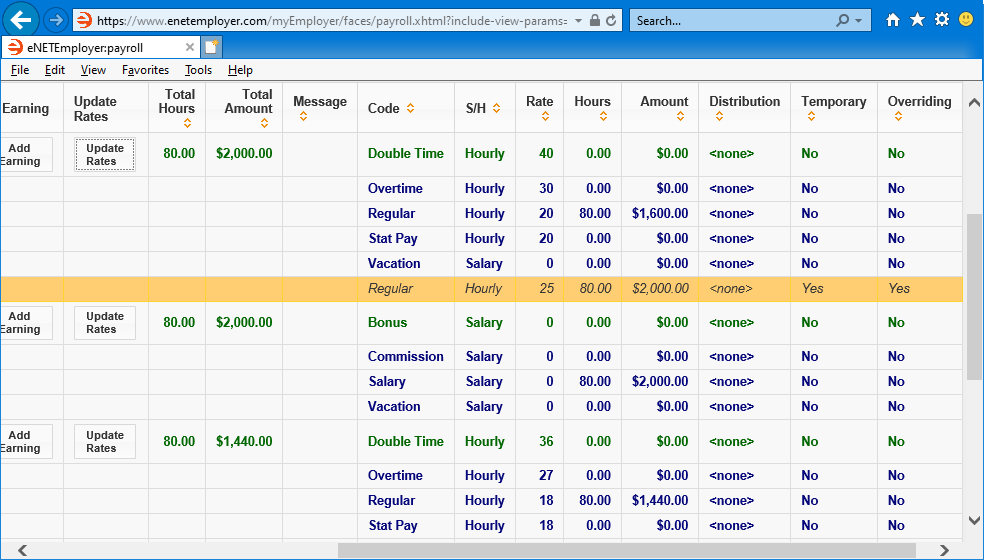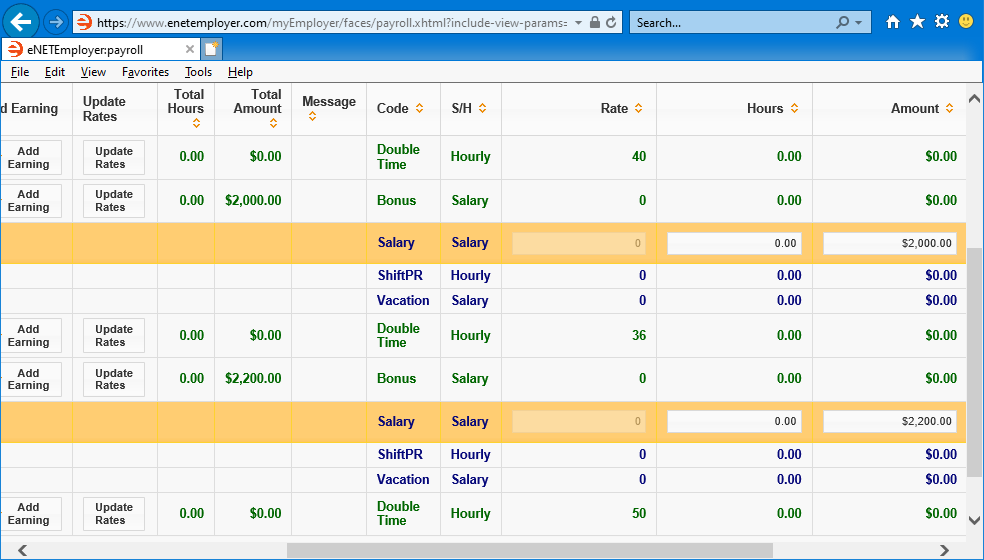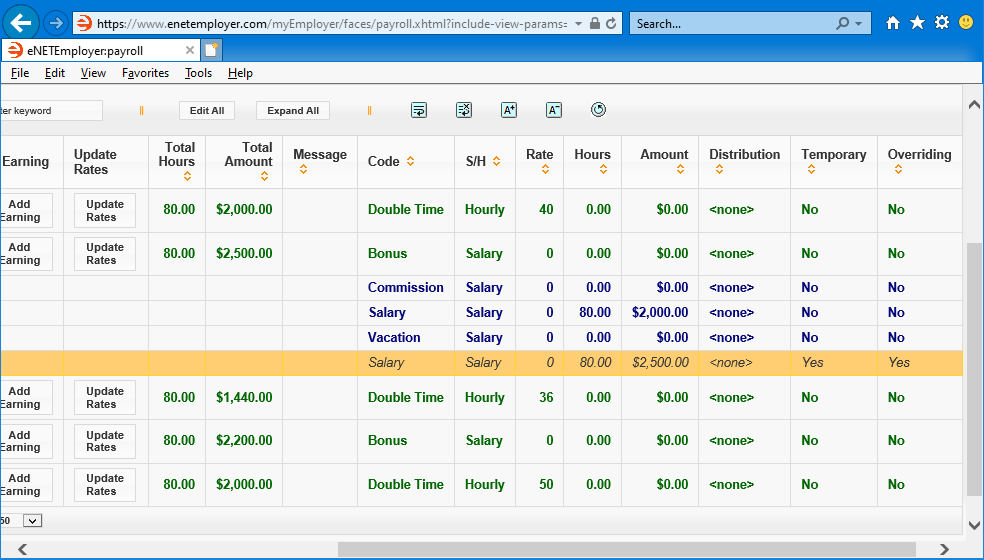Help Toolbar (select a button to browse other online help sections) Home Tutorials Resources Search Tabs & Menus Button Bar Table & Data Display |
Assigning Employee Earnings using a Template
This tutorial will discuss how to speed up the employee creation process by using an employee template to assign earnings to new employees.
Looking to assign employee earnings manually? If you wish to assign employee earnings manually, refer to the Assigning Employee Earnings manually tutorial. |
- The first part of the tutorial will show you how to assign the earnings automatically using an employee template. It will discuss the relationship between earning items and employee templates and how they are linked together during the employee creation process.
- After the earnings have been assigned via the template process, the second part of this tutorial will show you how to edit specific rates that correspond to each employee's earning amounts.
Before you begin: This tutorial assumes that you have already created one or more employee templates (via the Templates screen). If you need to do so, refer to the Creating Employee Templates tutorial before proceeding with this lesson. You will also need to have already created one or more employee earnings (via the Earnings screen). You may also wish to review the Payroll Earnings help topic to familiarize yourself with the various earning types that are available in eNETEmployer. |
NOTE: Click on the images below to view them at full size
Adding Earnings to an Employee Template
- From the Payroll tab, open the Current Payroll - Templates screen.
- lf your desired template is not already in place, choose the New button to insert a new template row and then move through the cells and specify the various settings that will be assigned to any new employees who will be based on this template type (e.g. Hourly or Salary).
Example: In Fig. 01 below, we have two employee templates; one Hourly and one Salary. We can see that the first 6 columns have settings assigned, but we are still missing the earnings that will be associated with both templates. - Edit the Hourly template row by double-clicking on it (or by choosing the Edit icon (the Pencil icon at the left side of the row).
- Choose the drop-down list in the Earnings cell, and then place a check in each box for the earning types that will be applied to hourly employees. Choose hourly-based earnings only, and leave the checkboxes blank for salary-based earnings. If all of the earnings in the list will apply, you can choose the check box at the top of the drop-down list to select the entire list of earnings. The earnings that appear in this drop-down list can be viewed or edited via the Payroll tab's Current Payroll - Earnings menu option.
- Save each row's information when you are complete.
Example: In Fig. 02 below, we have added Regular, Overtime, Double Time, Vacation Pay and Statutory Pay earning types to the hourly template. Now each time we use this template to add an hourly-based employee to our payroll, the person will have these five earnings assigned.
- Repeat the preceding 3 steps, substituting your Salary template and its appropriate earning types (press <F1> to use the Online Help system if you need to look up a definition for the various cells).
Example: In Fig. 03 below, we have assigned the appropriate earning types to our two employee templates.
We will now move to the next part of this tutorial and learn now to assign the individual earning rates for each employee.
Assigning Individual Employee Earning Rates
eNETEmployer provides two main earning types; Hourly (for single payment units that must be multiplied by a value in order to calculate the final payment), and Salary (used to pay employees a fixed amount that does not change each pay period).
Primary vs. Temporary Earnings - Each employee requires at least one primary earning type (sometimes referred to as a "Base" earning). Their primary earning is typically used to calculate their wages on a regular basis. However, you may encounter instances where the employee will be working for a different wage amount for one or more pay periods. In this case, you could leave their primary earning unchanged and instead assign a temporary earning of the same type. This temporary earning can then be used to adjust or override the amounts for the current or subsequent pay periods. ![]() View a step-by-step tutorial on this feature
View a step-by-step tutorial on this feature
- Primary "Hourly" Earning - If an employee works variable hours each period, you would apply their work hours to their primary "hourly"-based earning. Other than the number of hours worked, it's assumed that the basic settings for this earning will not change from period to period.
- Primary "Salary" Earning - If an employee earns a fixed amount each period, you would assign them a primary "salary"-based earning. This earning would not change from period to period and its amount will remain in force until it is explicitly changed in the Earning Items screen.
The following section of the tutorial discusses how to assign the individual rate for both Primary and Temporary earning types.
- Assigning a Primary Hourly Earning - Hourly earnings that occur regularly for each pay period.
- Assigning a Temporary Hourly Earning - Irregular or adjustment hourly earnings that are needed on a non-permanent basis.
- Assigning a Primary Salary Earning - Salary earnings whose amounts carry over for each pay period.
- Assigning a Temporary Salary Earning - Irregular or salary overrides that are needed on a non-permanent basis.
Note: If you used an employee template to add your employees to the payroll (as discussed in the first part of this tutorial), the corresponding earning types will have already been assigned to each employee. Now you need to assign the corresponding earning rates for each individual employee.
Setting the Rates for Primary Hourly Earnings
We will begin by setting the rates for our Hourly-based employees. As discussed earlier, Hourly earning types are used for employees whose hours may vary each pay period.
- From the Payroll tab, open the Employee - Earning Items screen that is used to assign and control the earnings for each employee in the payroll.
- Double-click on the main Regular earning for the first employee in your list (scroll to the right first if necessary to view the individual sub rows on the right side of the page), and then use the Rate cell to enter the numerical value that represents their hourly wage (e.g. if the employee earns $25 per hour, you would enter 25 in their Rate cell).
Example: In Fig. 04 below, Gregory earns $20 per hour. This amount is classified as his main Regular earning. He also has three other earnings that will have their values based on a factor of his Regular rate. Overtime is calculated at 1.5 times his regular rate, Double Time is 2 times his regular rate, and Statutory Pay is 1 times his regular rate (the Vacation Pay rate will not be entered here as it will be calculated based on a function (as setup earlier in lesson 3F and 3G if you are working through the Quick Start Guide). To set these values, we have entered the number 20 into the Rate cell to represent Gregory's $20 per hour wage. - Once you have entered the employee's Regular rate of earning, Select the Update All Rates button that is located above the table. This will change the earning rates for any associated earnings so that they will reflect the correct factored amounts.
Example: In Fig. 05 below, Gregory's result now reads Overtime at $30 per hour, Double Time at $40 per hour, and Statutory Pay at $20 per hour. - Save the Regular sub row and then use the Collapse icon (the downward-facing triangle at the beginning of the row) to hide the sub rows for your edited employee.
- Using the same procedure from steps 2 through 4 above, continue entering the earning rates for your remaining Hourly-based employees.
- When you have finished all of the employees, choose the Update All Rates button to set everyone's associated earning rates in one step.
Example: In our example below, we have set the Regular rate for Josephine Webster to 18 per hour and set Isabelle Bedard's Regular rate to 25. When we choose the Update All Rates button, both employees have their multiplied rates automatically applied. The results are as follows:
Surname Given Name Code S/H Rate Webster Josephine Double Time Hourly 36 Vacation Salary 0 Overtime Hourly 27 Statutory Pay Hourly 18 Regular Hourly 18 Bedard Isabelle Double Time Hourly 50 Vacation Salary 0 Overtime Hourly 37.5 Statutory Pay Hourly 25 Regular Hourly 25 - Save each row and sub row when you are complete.
A faster way to enter regular hours- Although the Earning Items screen allows you to enter your Hourly employee work hours, many users prefer to use the Speedy Update screen instead. The Speedy Update screen makes the hours entry process more efficient by simplifying the options and including only those that pertain to regular hours entry (but not salary). Refer to the Enter Employee Work Hours with Speedy Update tutorial or see Step 5 of the Quick Start Guide for more information.
We will now continue the tutorial by setting the earning amounts for temporary salary earnings.
Since you used an employee template to add your staff members to the payroll, each person will appear in the table along with their assigned earnings. The top row for each employee is referred to as the Primary row and is displayed in Green text, and each sub row appears in Black text. If you cannot see the sub rows for each employee, choose the Expand icon (the right-facing triangle at the beginning of the row) to reveal their sub rows.
Example: In Fig. 04 below, the first employee (Gregory House) was assigned the Hourly employee template when he was added to the payroll. Therefore, a series of hourly-based earnings have already been assigned to him (as shown in the various sub rows).
Once you have reviewed your employees and the earnings that have been assigned to each person, you must set the various rates for each of their earning
types. Rather than setting each earning rate manually, we will set some of them automatically using the Update Rates button.
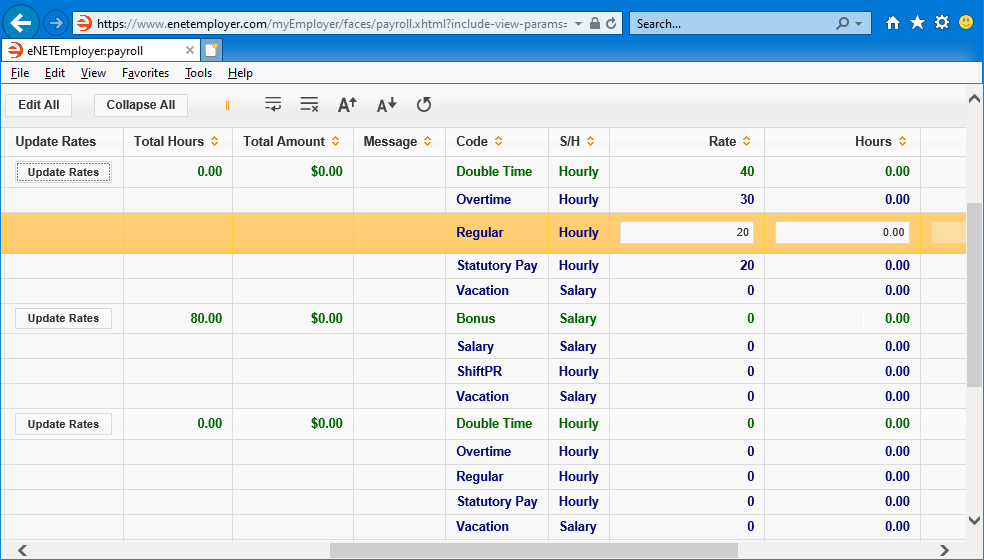
Assigning a Temporary Hourly Earning and its Rates
Temporary earnings can be used when you wish to make adjustments to an employee's wage for one or more periods, but you do not want to modify their primary hourly earning record.
What are Temporary Earnings? - If you need to adjust an employee's normal earnings and do not wish to modify the associated earning record, you can use a temporary or tertiary earning. These earning types can be set to replace the normal earning entirely for one or more pay periods, or can be used in addition to the employee's regular earning. For example, if the employee has a Regular earning of $2000 per period and you wish to increase it by $500 for the next pay run only, you would add a temporary Regular earning type and enter $2500 as its amount and then you would place a check in the Overriding checkbox. This will instruct eNETEmployer to calculate the temporary earning for the employee wages, and disregard the primary (normal) earning record. Note: The temporary earning has a checkbox entitled Temporary. This checkbox is activated automatically so that the temporary earning will be deleted after the current pay run. If you wanted the temporary earning to continue past the current pay period, you would deactivate the Temporary option. |
- From the Payroll tab, open the Employee - Earning Items screen that is used to assign and control the earnings for each employee in the payroll.
- Select the Add Earning button for the employee who will be receiving the earning adjustment, and then choose the desired hourly earning from the down menu that appears. This action adds a new earning sub row into the table. The temporary earning appears in a Black Italic font to indicate that another item of its type already exists for the current employee.
- Move to the Rate cell for the new earning and adjust the rate amount as needed.
- If the temporary earning is to replace the normal "regular" earning, ensure that you place a check in the Overriding checkbox. This will instruct the program to "clear" the temporary earning after the current pay period is closed.
- If the temporary earning is to be used for more than one pay period, remove the check from the Temporary checkbox. This will instruct the program to leave the temporary earning in force until you explicitly deactivate its Temporary option for a future pay period.
- Save the row once you have completed editing the information.
Example: In Fig. 07 below, employee Gregory House has a regular hourly rate of $20, however, he has filled-in for his supervisor for the two-week period and is entitled to be paid at $25.00 per hour for the 80 hours. Therefore, we have added a temporary earning that will be used for the current pay period only (i.e. the Overriding checkbox has been set to Yes). The earning's Rate cell has been adjusted to $25, resulting in a payment of $2200 for the period (up from his regular $1600 amount). - Repeat the preceding steps each time you need to make an hourly earning adjustment.
We will now continue the tutorial by discussing how to set the rates for Salary earnings.
Setting the Rates for Salary Earnings
As discussed earlier, Salary earnings are used for employees whose earnings carry over each pay period. You define each employee's wage amount once, and then eNETEmployer continues to calculate the same pay amount for each successive pay period. Unlike hourly employees (as discussed in the earlier section of this tutorial), you cannot modify the Rate cell - you can only modify the Hours and Amount cells.
Since you used an employee template to add your staff members to the payroll, each person will appear in the table along with their assigned salary earnings. The top row for each employee is referred to as the Primary row and is displayed in Green text, and each sub row appears in Black text (if you cannot see the sub rows for each employee, choose the Expand icon - the right-facing triangle at the beginning of the row - to reveal their sub rows).
- Double-click on the Salary sub row for your first salaried employee to activate Edit Mode.
- Move to the Amount cell and enter the full amount of salary for which the employee is entitled for each pay period. For example, if your employee earns $52,000 annually and the pay period is set to Bi-weekly (26 pay periods), you would enter $2000 in this cell.
Example: In our sample payroll, Peter Lapekas and Claire Ardent were assigned the Salary employee template when they were added to the payroll. Therefore, a series of salary-based earnings appear in the sub rows for each of person. To assign their per-period salary amounts, we moved to the Amount column for each employee and entered 2000 for Peter and 2200 for Claire. This corresponds to Peter's $50,000 and Claire's $57,200 annual salaries, respectively. The result is shown in the table below along with Fig 17).
Surname Given Name Code S/H Rate Distribution Lapekas Peter Bonus Salary 0 Factory Salary Salary 2000 Factory Commission Salary 0 Factory Vacation Salary 0 Factory Ardent Claire Bonus Salary 0 Factory Salary Salary 2200 Factory Commission Salary 0 Factory Vacation Salary 0 Factory - Save each row and sub row when you are complete. Lastly, we need to set each salary employee's work hours.
- Move to the Hours cell for each salary employee and enter the amount of hours they will work each period. Although salary-based employees are typically paid the same wage each period regardless of how many hours they work, the number of Hours you enter here are important in order to ensure that the EI Insurable Hours are calculated correctly for ROE purposes.
Example: In our example, we have entered 80 for each employee to represent the amount of hours they will work each period. - Save each row and sub row when you are complete.
The other salary earning types can remain blank for this lesson as each employee has not earned any bonus or commission income. Unlike the hourly-based earning types, the Update All Rates button is not applicable to Salary-based earnings. All salary income must be entered explicitly in the Amount cell for each earning type.
Manually Assigning a Temporary Salary Earning
We will now continue the tutorial by discussing temporary earnings that can be used to override the employee's primary salary earnings for the current pay period only (or multiple periods if necessary).
About Temporary Salary Earnings - If you need to adjust an employee's salary earnings for the current pay period, you can use an temporary or tertiary earning. These earning types can be set to replace the normal salary earning entirely, or can be used in addition to the employee's normal salary earning. For example, if the employee has a Salary of $2000 per period and you wish to increase it by $500 for the next pay run only, you would add a temporary Salary earning type and enter $2500 as its amount, and then you would place a check in the Overriding checkbox. This will instruct eNETEmployer to calculate the temporary salary earning for the employee wages, and disregard the original salary earning record. Note: The temporary earning has a checkbox entitled Temporary. This checkbox is activated automatically so that the temporary earning will be deleted after the current pay run. If you want the temporary earning to continue past the current pay period, you would deactivate the Temporary option. |
- From the Payroll tab, open the Employee - Earning Items screen that is used to assign and control the earnings for each employee in the payroll.
- Select the Add Earning button for the employee who will be receiving the salary earning override, and then choose the desired salary earning from the down menu that appears. This action adds a new earning sub row into the table. The temporary salary earning appears in a Black Italic font to indicate that another item of its type already exists for the current employee.
- Move to the Amount cell for the new earning and adjust the earning amount as needed.
- If the temporary earning is to replace the normal salary earning, ensure that you place a check in the Overriding checkbox. This will instruct the program to "clear" the temporary earning after the current pay period is closed.
- If the temporary earning is to be used for more than one pay period, remove the check from the Temporary checkbox. This will instruct the program to leave the temporary earning in force until you explicitly deactivate its Temporary option for a future pay period.
- Save the row once you have completed editing the information.
Example: In our example, employee Peter has a regular salary rate of $2000. However, he was underpaid by $500 on the previous pay period and is therefore entitled to the additional $500 to make up for the shortfall. Therefore, we have added a temporary earning that will be used for the current pay period only (i.e. the Overriding checkbox has been set to Yes). The earning's Amount cell has been adjusted to 2500, resulting in a payment of $2500 for the current period only. - Repeat the preceding steps each time you need to make an salary earning override.
This completes the tutorial on working with earnings and employee templates.
Note: If you are working through the payroll setup process in order, you will need to continue through the Employee menu to finish entering the data that is required for each new payroll employee.
See Also:
- Earnings overview
- Creating common earning types
- Working with advance earnings
- Adjusting pay rates in the middle of a pay period
- Paying an employee bonus using an Additional pay type
- Payroll earnings help topic
- Employee earnings help topic
- Assigning employee earnings manually
- Assigning employee earnings using a template