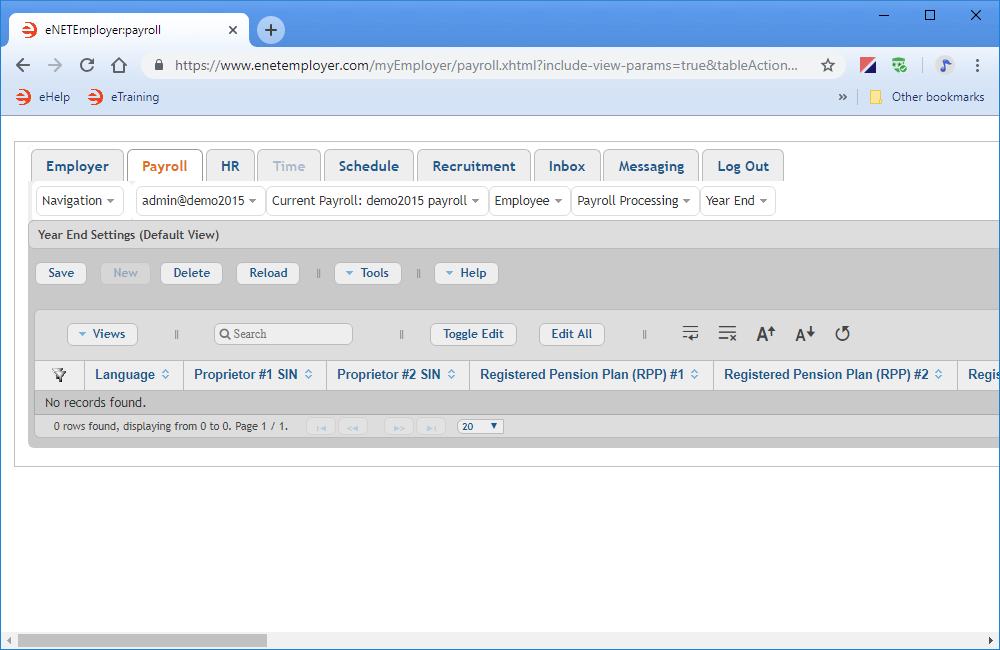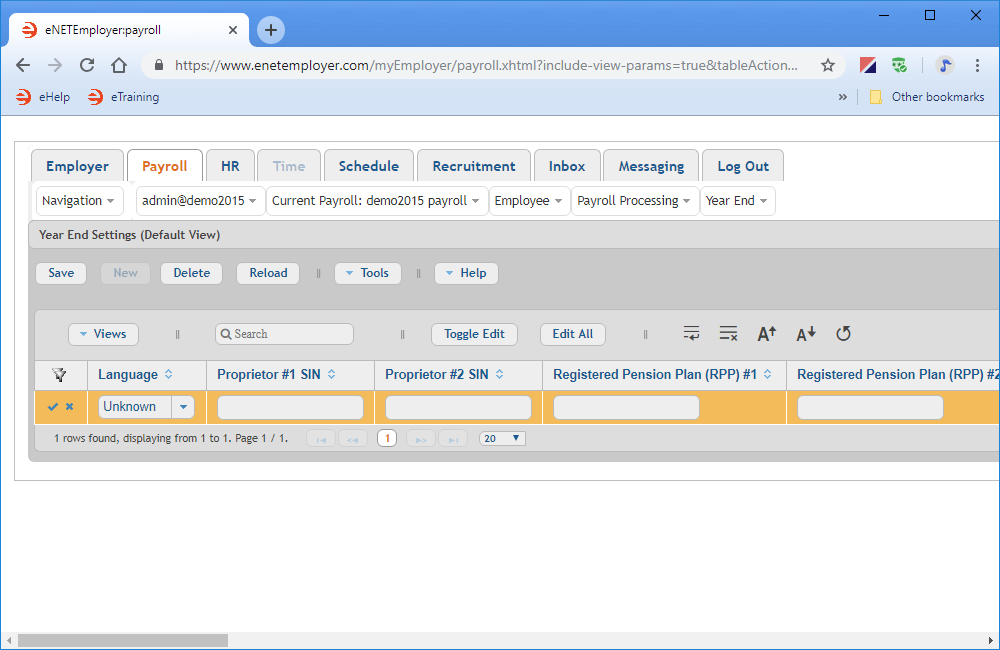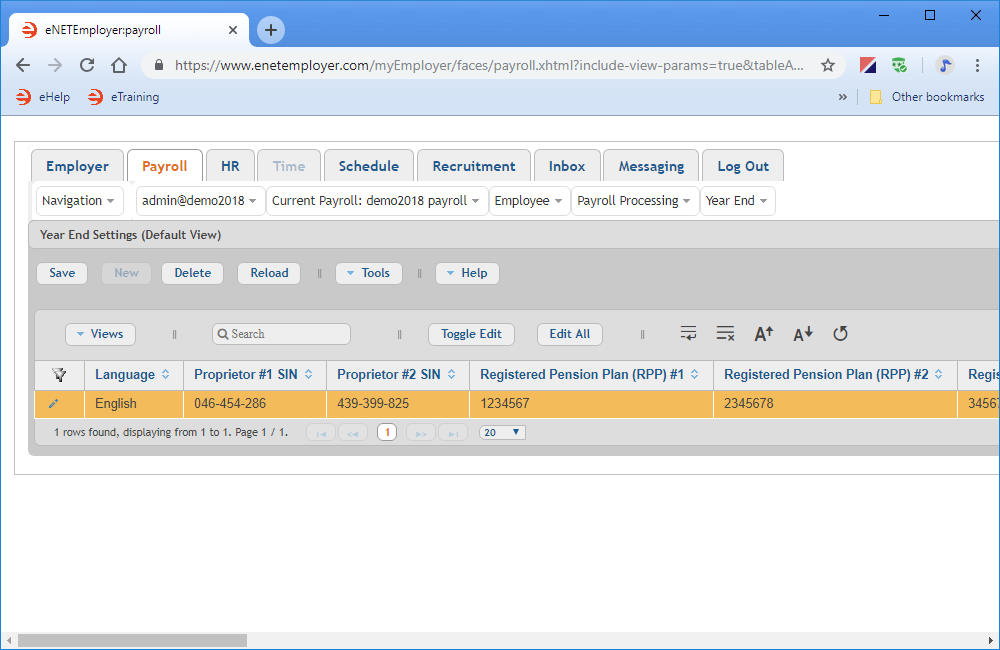Help Toolbar (select a button to browse other online help sections) Home Tutorials Resources Search Tabs & Menus Button Bar Table & Data Display |
Working with Year End Settings
At the end of each calendar year, all employers must complete and issue the appropriate forms (e.g., T4, T4A, RL-1) to every employee, retiree, officer or other individual to whom they paid remuneration during the year. Before these forms can be created, eNETEmployer requires certain "year end" settings to be in place. These settings will be combined with each employee's pertinent data when you generate the various printable forms and the XML file.
Before You Create the Year End Settings: Although you can generate T4s at any time after the final pay of the year has been closed, we suggest that you first clear your payroll's year-to-date values (YTDs) before you create your year-end settings. This will prevent the T4s from being incorrect if you happen to run an additional pay with a pay date outside the T4 year (e.g. an end-of-year bonus). Remember that in order for amounts to be included in the T4s, the pay date has to be within the same year (T4s rely on the Pay Date, not pay period End Date). If you are certain that your final payroll of the previous year is complete, you can proceed with the steps below. |
NOTE: Click on the images below to view them at full size
Part A) To define your company's year end settings:
- From the Payroll tab, open the Year End - Year End Settings screen where you can define the required settings for performing a payroll calculation for the current payroll.
- If this is your first year end, this screen will be blank and you will need to add a new settings row (see Fig. 01 below).
- If you've have completed a year end in the past, the settings will already exist. In this case, you can simply review the row to ensure that they suit the current year, make any changes if needed, and then proceed with creating your year end forms.
- If no row exists in the table, select the New button from the Button Bar. The new settings row will appear in the table with its cells ready for editing.
- Edit the various cells to suit your company details (press <F1> to use the Online Help system if you need to look up a definition for the various cells).
- Once your changes are complete, select the Save icon (the check mark icon at the left side of the row). This accepts the new settings and the Edit Mode icons are removed to indicate that the entire row has been saved. You can also choose the Save button from the Button Bar above the table.
Year End Settings Help page...
Depending on your payroll situation, you have two choices:
Now that this record has been created, you will not need to recreate it again. You can simply review the information each year to verify its accuracy, and it can be used for each subsequent year end process.
This completes the tutorial on how to create your year end settings.
Note: If you wish to continue with the year end process, please refer to the links below where you can learn how to create your employee T4s and to edit them if required.
See Also
- Year-End Overview
- Employee T4s
- Edit T4s help page
- Generate your employee T4s
- Review your employee T4s
- Edit your employee T4s
- Add a T4 manually
- Employee T4As
- Edit T4As help page
- Generate your employee T4As
- Review your employee T4As
- Edit your employee T4As
- Add a T4A manually
- T4/T4A Reports
- Magnetic Media Filing