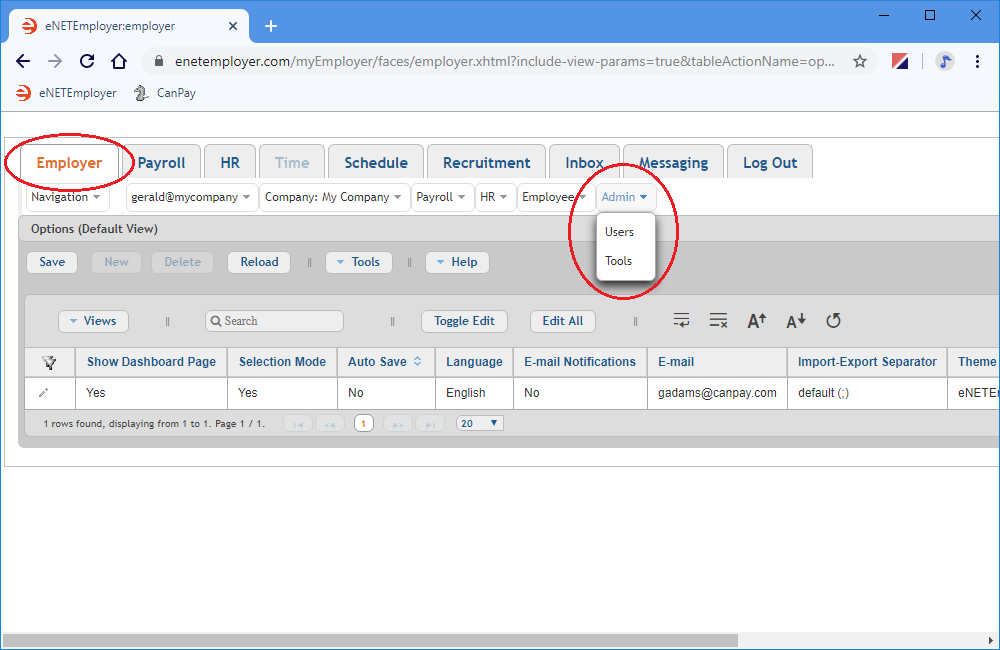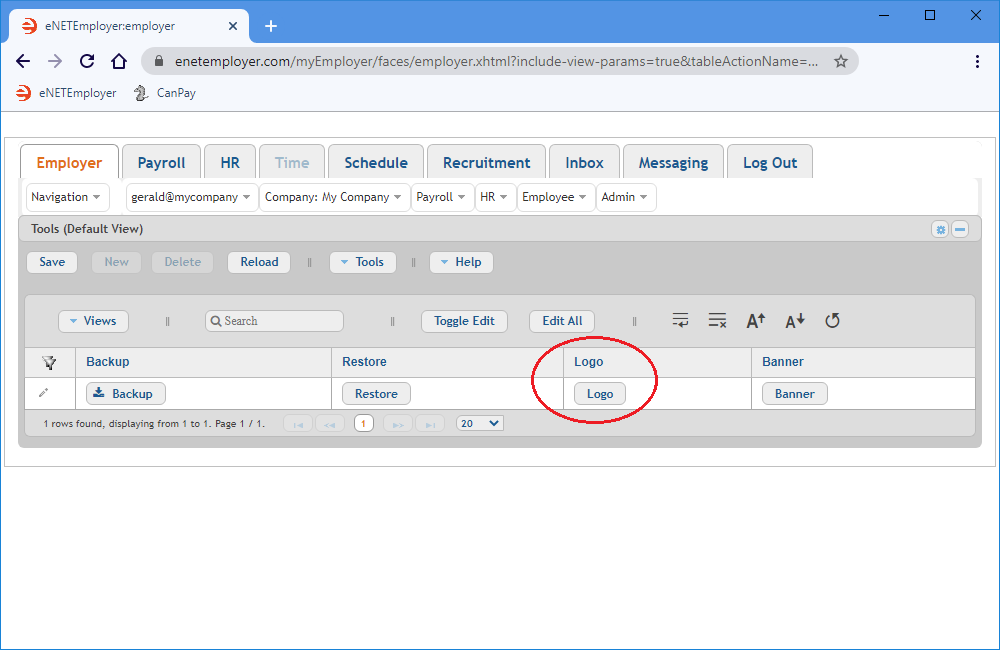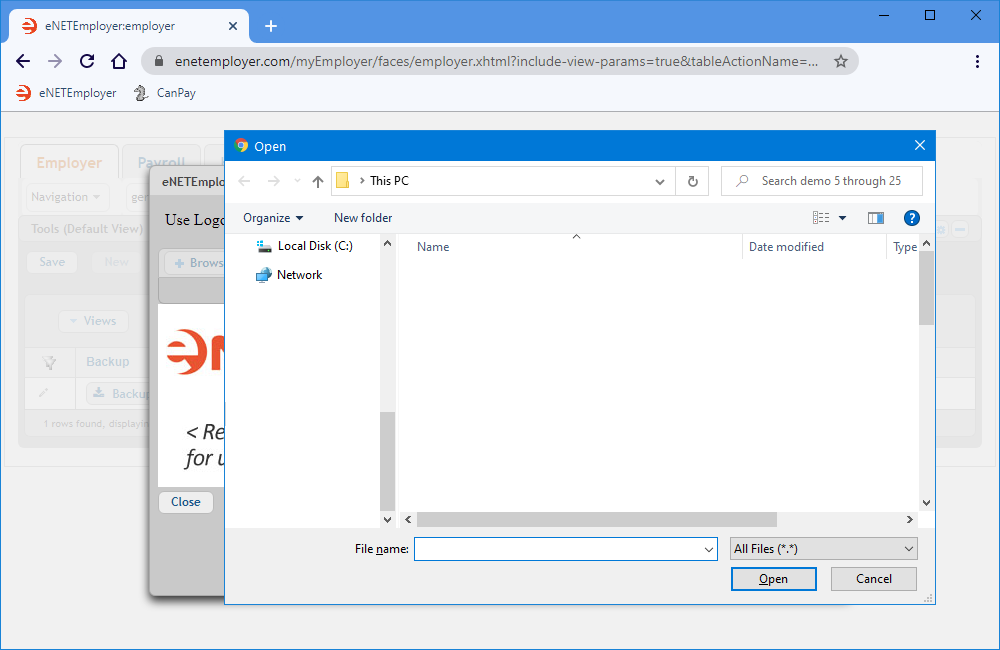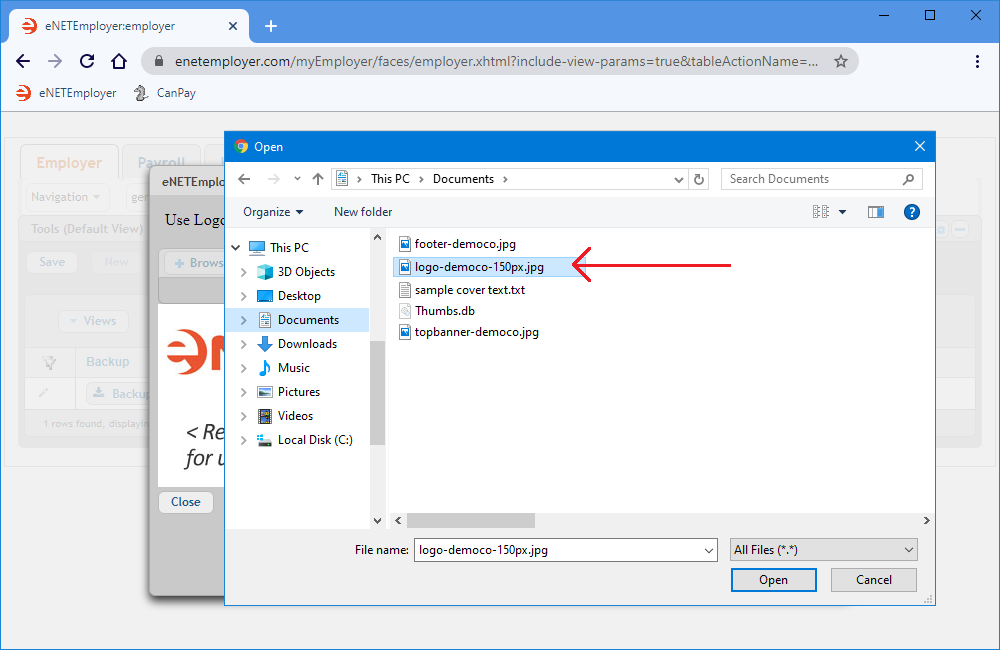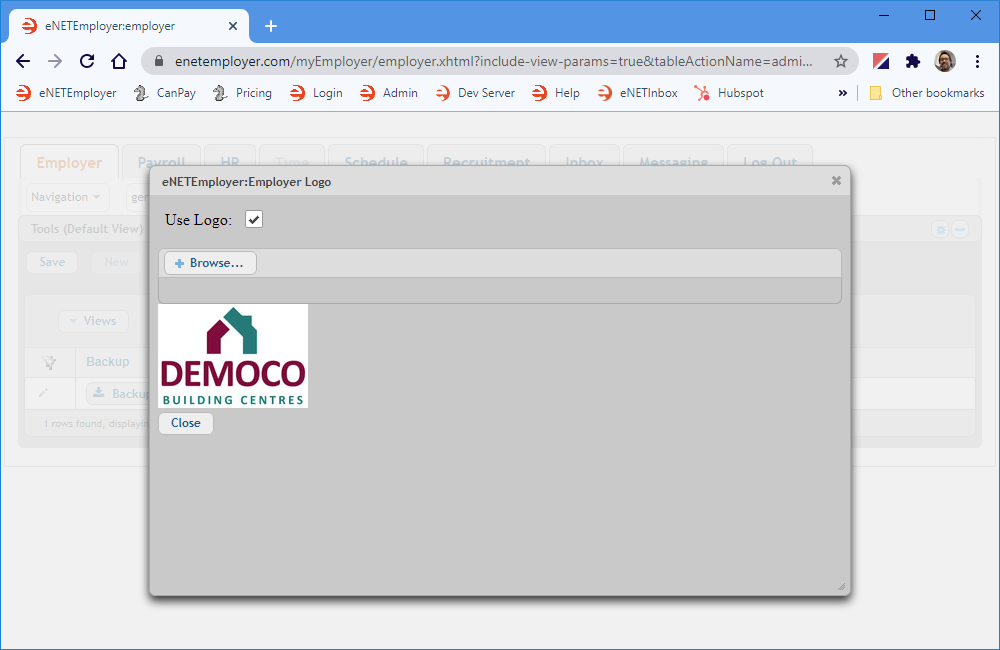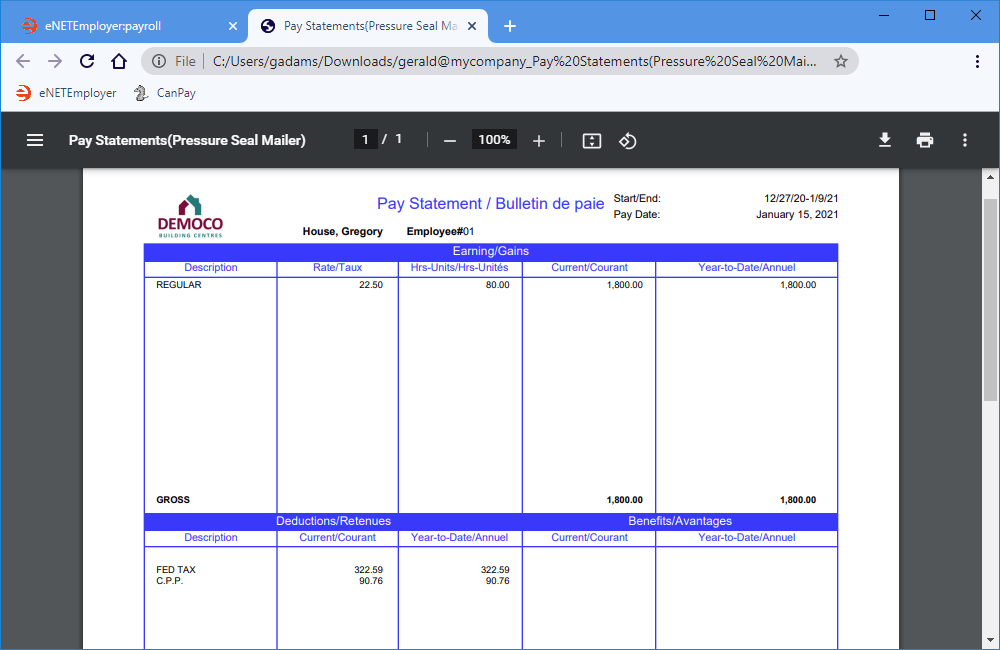Help Toolbar (select a button to browse other online help sections) Home Tutorials Resources Search Tabs & Menus Button Bar Table & Data Display |
Adding a Logo to your Pay Statements
When you print or email pay statements to your employees, it's important to present them with proper branding. You can do so by adding a company logo to your pay statement reports.
NOTE: Click on the images below to view them at full size
To Add a Logo:
- From the Employer tab, click on the Admin - Tools menu. This displays a drop-down menu of options that can be used for administrative operations such as performing a payroll backup and restore procedure, and assigning a logo for branding purposes.
- Choose the Tools option from the drop-down menu. This displays the Admin - Tools screen where you can access the option to assign your custom logo.
- Select the Logo button from the Logo column at the right side of the table. This displays the Employer Logo window that allows you to specify the image that can be used to brand your pay statements.
- Click inside the Use Logo checkbox to activate the logo feature, and then choose the Browse button. This displays an Open file window so that you can specify the image file that will be used.
- Navigate to the location where the logo image is stored. This can be on your computer's hard drive, your company network or even on an external flash drive.
Example: In Fig. 05 below, the logo image is stored in the Documents folder on our computer. - Select your desired logo image from the navigation window, and then choose the Open button. This displays a thumbnail version of the selected image in the Logo window.
- Select the Close button to complete the logo assignment. The next time you generate the Pay Statements (Pressure Seal Mailer) report, the logo will be shown at the top left of the page and also at the bottom in the windowed section.
Example: In Fig. 07 below, the logo image is displayed on the pay statements.
This completes the tutorial on adding a logo to your pay statements.
See Also: