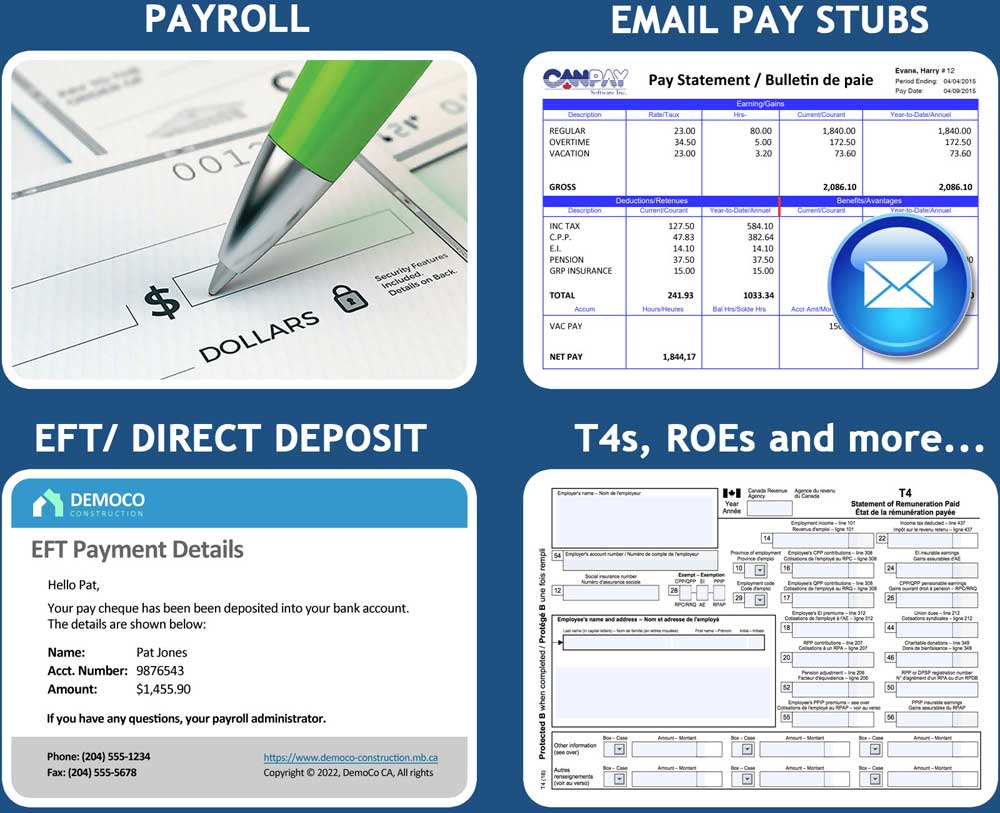Expect more from your payroll software
eNETEmployer is software you can trust. It provides online pay stubs, T4s, ROEs, EFT/Direct Deposit, a customizable workflow and more. It really is a complete employee payment solution!

Software that you can trust
Join thousands of Canadian businesses like McDonalds, Home Hardware, Boston Pizza and Mr Lube (and many others) who trust CanPay for secure, reliable, and cost effective payroll - serving you since 1985.

Online pay stubs and T4s
Employees can access their personal self-service accounts so that they can review pay stubs, payment history and to edit their personal information. All in a secure environment from any web-enabled device.

Customize your workflow
Our unique "Customize View" feature allows you to display your data in any order you need for detailed data analysis. Display only the fields you need for easier data entry and to produce custom reports.

Complete payment solution
Everything is included F6A to pay your employees easily and on time. From speedy hours entry and precise data calculations, to EFT/Direct Deposit, work with all payroll types - whether simple or complex.