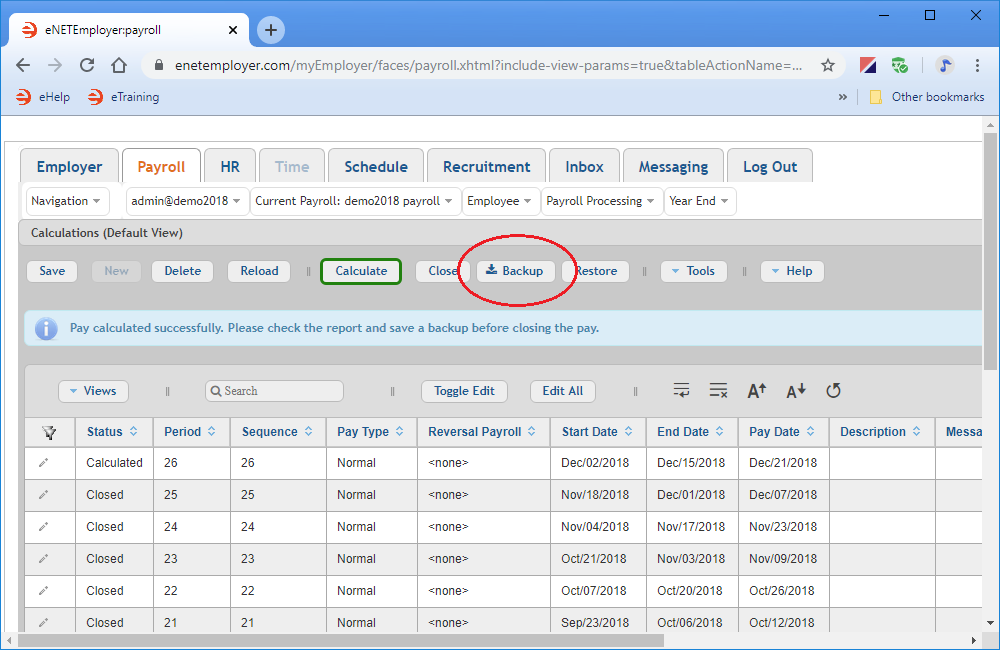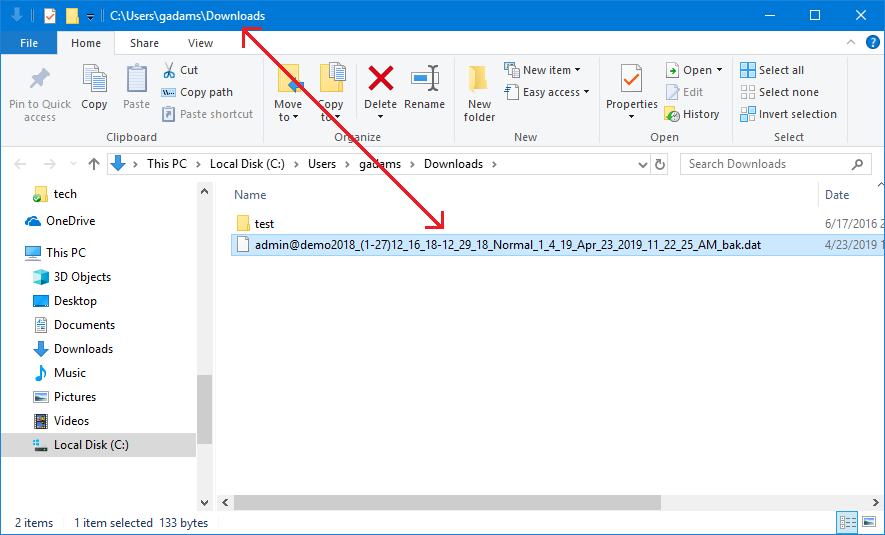Help Toolbar (select a button to browse other online help sections) Home Tutorials Resources Search Tabs & Menus Button Bar Table & Data Display |
Creating a Payroll Backup
Before any payroll can be closed and finalized, a backup must be performed. eNETEmployer mandates that you perform this step so that you always have a fall-back point should you ever need to restore a payroll in the future. The following tutorial shows you how to create a payroll backup.
When to Perform a Backup - Backups can be performed at any time. From an administrative standpoint, many payroll practitioners choose to make regular backups at various times during the payroll cycle. Perhaps after they've entered employee hours, or after they have made other significant changes.
The backup process is mandated at the end of each pay cycle before the pay sequence can be closed. This prompt ensures that you are creating at least one backup per pay cycle.
NOTE: Backing up your company database includes the data for all program modules. This includes any changes made in all other tabs since the last backup (e.g. HR, Recruitment, Employer - not just the Payroll module). As such, the restore procedure should be used as a last resort only after you have considered other alternatives (such as the Un-Close payroll command or Reversal Pay option). |
NOTE: Click on the images below to view them at full size
To Backup a Payroll:
You can initiate a backup from multiple program locations: Backups can be created from within the Calculations screen on both the Employer or Payroll tabs, or from the Employer tab's Tools screen. Regardless of the location you choose, the restore procedure is the same. Note: The Payroll tab's Calculations screen is the most common location and will be used in this tutorial. |
- From the Payroll tab, open the Payroll Calculations - Calculations screen which offers the most common location in which to perform a backup. Note: As mentioned earlier, the Backup button also appears on the Employer tab's Tools screen).
- Select the Backup button that is located in the Button Bar above the table. This initiates the backup process.
After eNETEmployer is finished processing the backup, the file will be saved with a .DAT extension. Depending on your browser settings, the file will either be stored in your Downloads folder, or you may be presented with a window that will prompt you where to save the file. Whichever option you choose, the important point is to remember to store the file in a secure location for future use, in the event that a payroll restore is needed. - Once you have created the backup file, open the folder where it is stored to view the file naming details. The .DAT file name contains the payroll's Closing Date, the payroll's run Type, and various other identifiers.
- If you wish to store the backup in a different location (a different folder, an external drive, etc.), use the Cut and Paste commands to move the file as needed.
Example: In Fig. 02 below, the backup file has been stored in our Downloads folder.This completes the tutorial on backing up your payroll.
See Also: