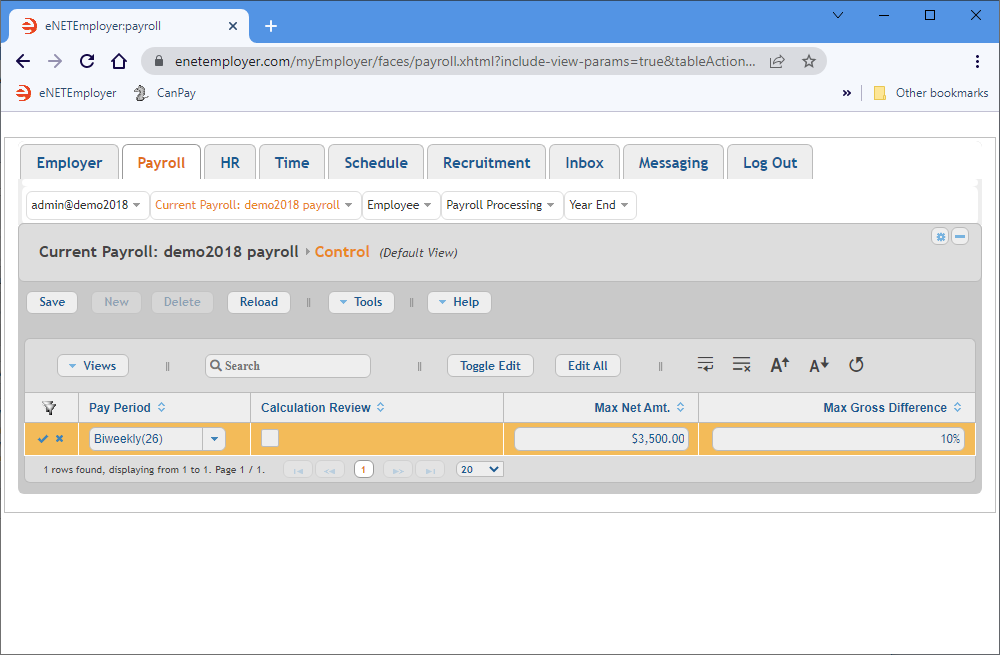Help Toolbar (select a button to browse other online help sections) Home Tutorials Resources Search Tabs & Menus Button Bar Table & Data Display |
Entering Your Company's Payroll Control Information
This tutorial will show you how to enter characteristics that will control your payroll calculations. This includes the frequency at which the payroll will be calculated along with several safety features to alert you if payroll amounts exceed certain thresholds.
NOTE: Click on the images below to view them at full size
To define Your payroll's Control information:
- From the Payroll tab, open the Current Payroll - Control screen. This screen allows you to define certain payroll characteristics such as the frequency at which it will be calculated, whether you should be presented with a review report after calculating, and more.
- Double-click on the default row that appears at the top of the table to activate Edit Mode.
- Edit the various cells as they relate to your payroll (press <F1> to use the Online Help system if you need to look up a definition for the various cells).
Example: In Fig. 01 below, our new payroll will have 26 periods and will not display a Calculation Review report after each calculation (we can do that manually if needed). The program will also provide a warning if an employee's cheque exceeds $2,500 and/or if an employee's pay changes by more than 20%.
Pay Period Calculation Review Max. Net Amount Max. Gross Difference BiWeekly(26) No $2,500 10% - Once your data is complete, select the Save icon (the check mark icon at the left side of the row). This accepts the changes and the Edit Mode icons are removed to indicate that the entire row has been saved. You can also choose the Save button from the Button Bar above the table.
This completes the tutorial on entering your payroll's control information.
Note: If you are working through the payroll setup process in order, you will need to continue through the Current Payroll menu to finish entering the data that is required for your new company.
See Also: