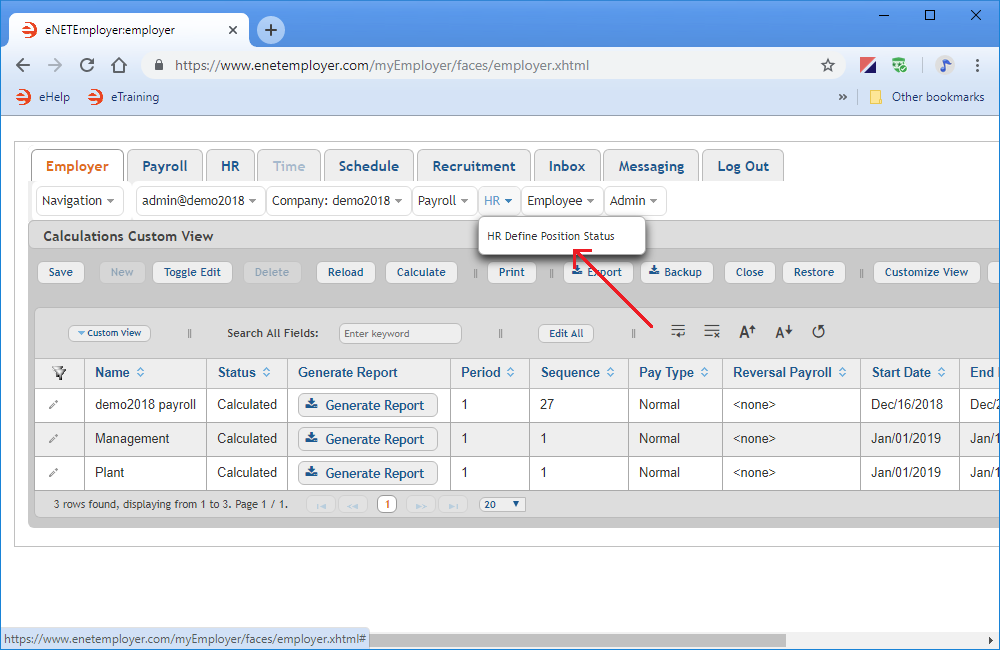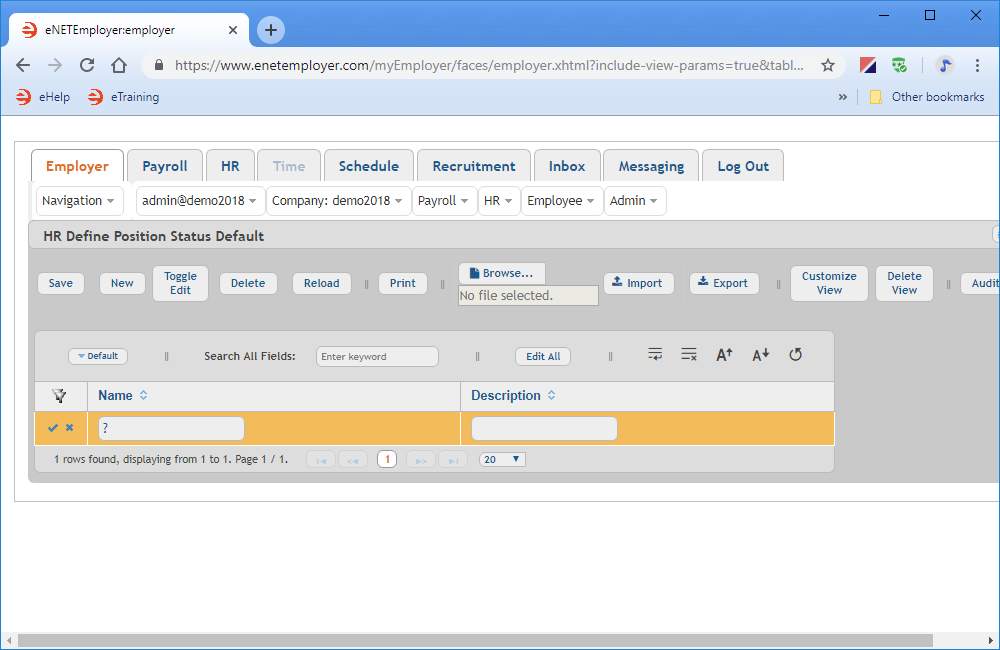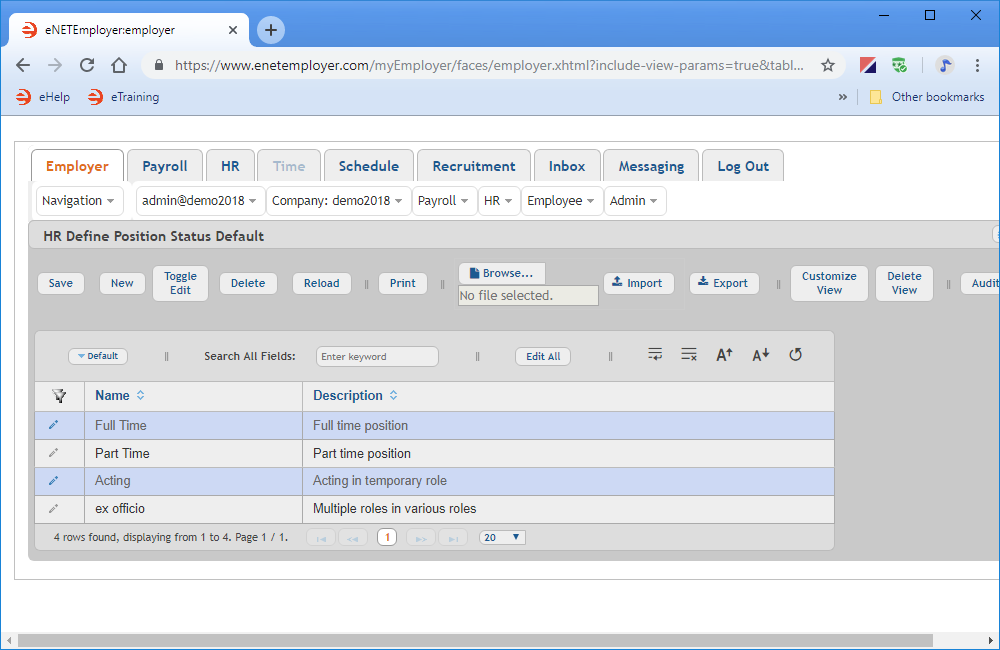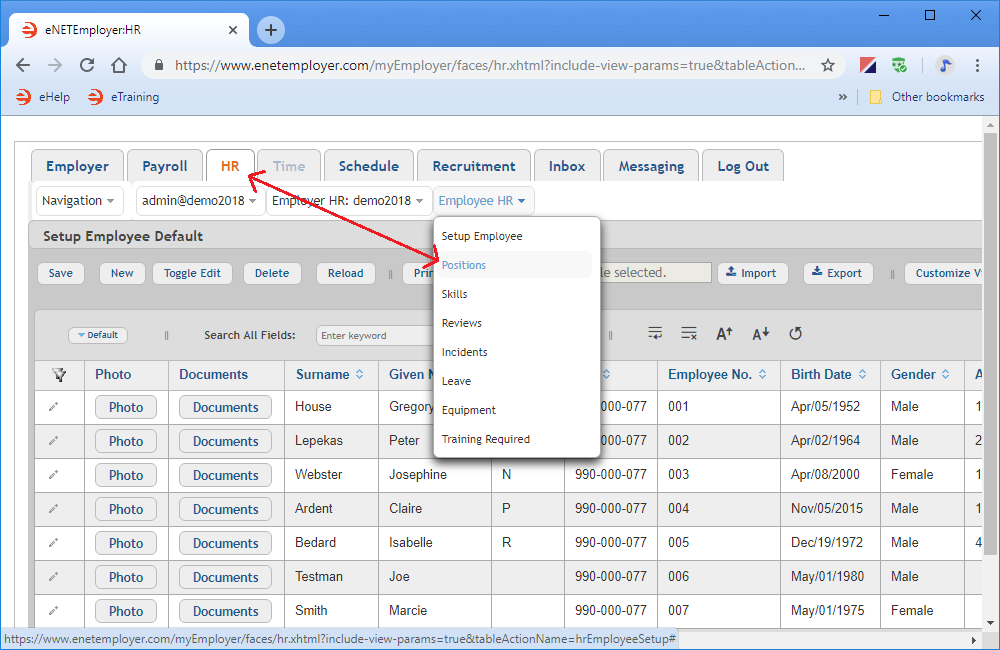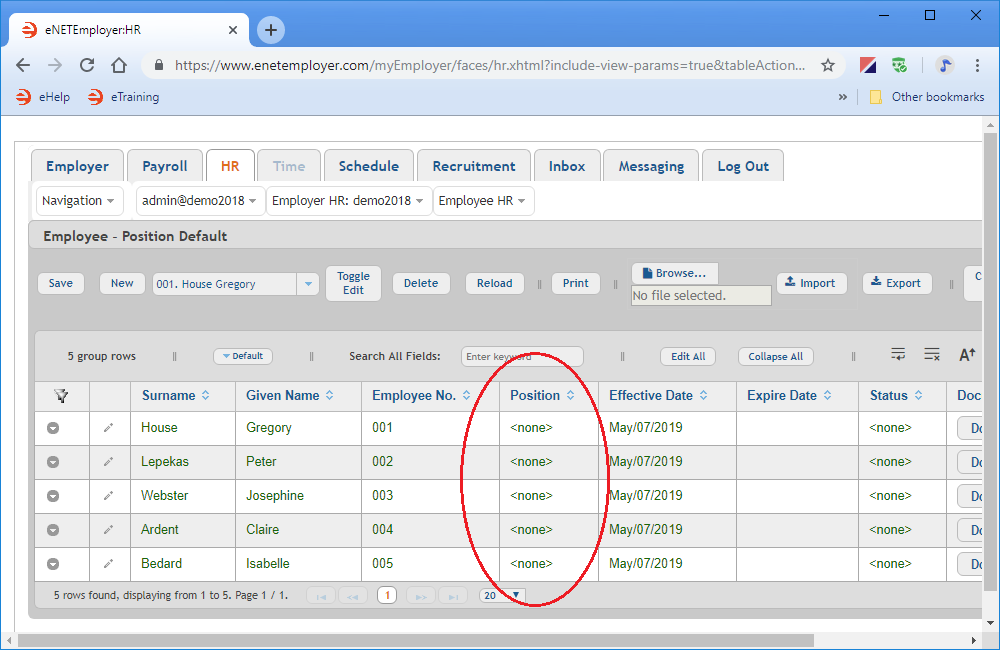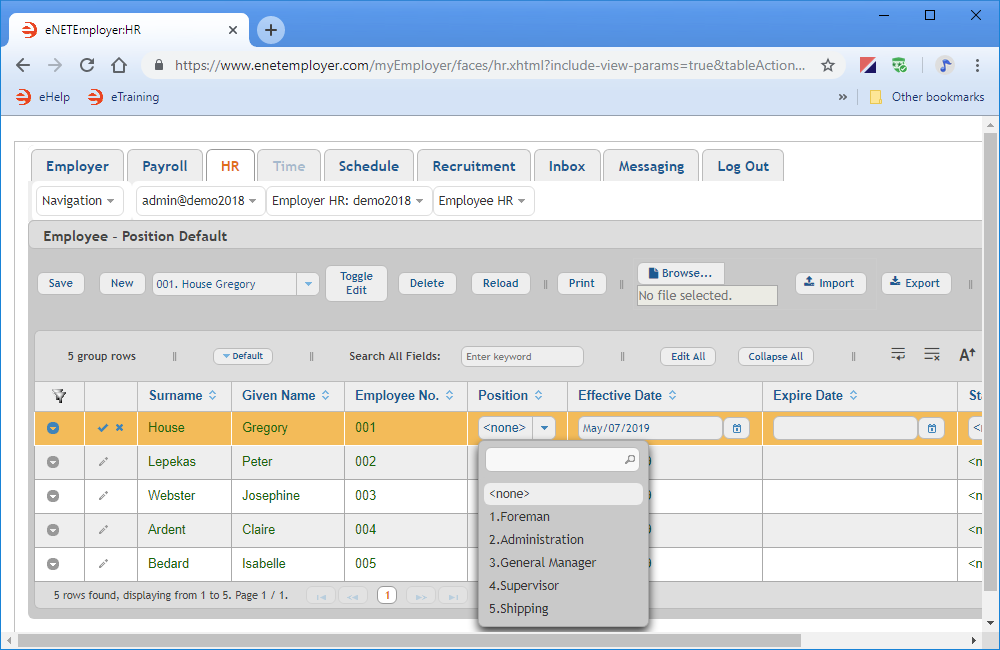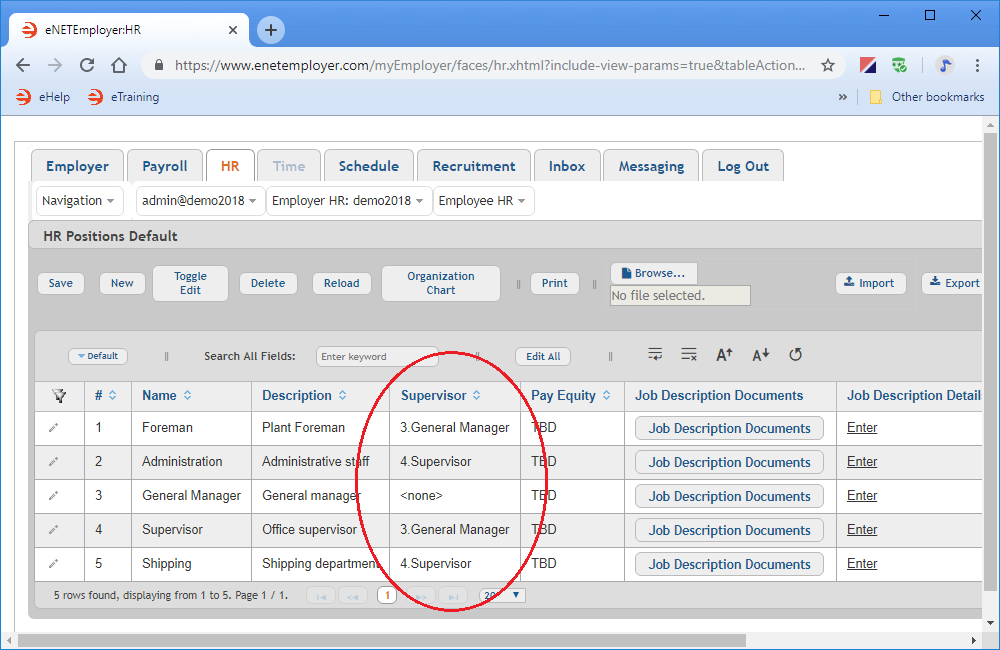Help Toolbar (select a button to browse other online help sections) Home Tutorials Resources Search Tabs & Menus Button Bar Table & Data Display |
Creating an HR Position Status
This tutorial will show you how to create HR position status indicators that are used to represent an employee's status for their assigned position. For example, the first two statuses you create will be the most common: Full Time and Part Time. But you you may also wish to create other less-common status indicators such as "Acting" or "Temporary" that can be used in cases where an employee is working in a certain job temporarily and will relinquish the position at a future date.
NOTE: Click on the images below to view them at full size
To create HR statuses for your payroll:
- Click on the Employer tab and then choose the HR menu to display the various options.
- Choose the HR - HR Define Position Status menu command to open the HR Define Position Status screen. This screen is used to define custom payroll status indicators.
- Select the New button to add a new HR status row into the table. The row appears with its cells ready for editing.
- Edit the various cells as they relate to your custom HR status (press <F1> to use the Online Help system if you need to look up a definition for the various cells).
- Once your data is complete, select the Save icon (the check mark icon at the left side of the row). This accepts the changes and the Edit Mode icons are removed to indicate that the entire row has been saved. You can also choose the Save button from the Button Bar above the table.
- To create additional status indicators, choose the New button as needed to insert more status rows (remembering to save each row's information once complete).
Example: In the example below, we have created four HR status indicators entitled "Full Time", "Part Time", "Acting", and "ex officio". These status indicators can be assigned to your employees later on in the HR tab.
Now that you've created your HR status indicators, let's go to the HR tab to see how you can assign them to your employees.
To Assign HR statuses to an employee:
- Click on the HR tab and then choose the Employee - HR menu to display the various options.
- Choose the Employee - Position menu command to open the Employee Position screen. This screen is used to define custom payroll status indicators.
- Take note of the Positions column for each employee to see if they have any statuses already assigned. If you just created one or more HR statuses in the first part of this tutorial, then none of these new statuses will be assigned yet, and the column will read <none> for each employee.
Example: In Fig. 05 below, we see that each of our employees has yet to be assigned a position status.
- Double-click on the employee whose status you wish to assign, and then click once on the downward arrow in the Position cell. This displays a list of the position statuses that you created earlier in the first part of this tutorial.
Example: In Fig. 05 below, we see that each of our employees has yet to be assigned a position status.
- Repeat the preceding step for each employee and assign them the desired position status (remember to save each row after you are complete).
This completes the tutorial on entering HR position statuses.
Note: If you are working through the payroll setup process in order, you will need to continue through the Company menu to finish entering the data that is required for your new company.
See Also:
- HR Position Status help page
- Employee Position help page
- Quick Start Guide - Enter Your Company Details