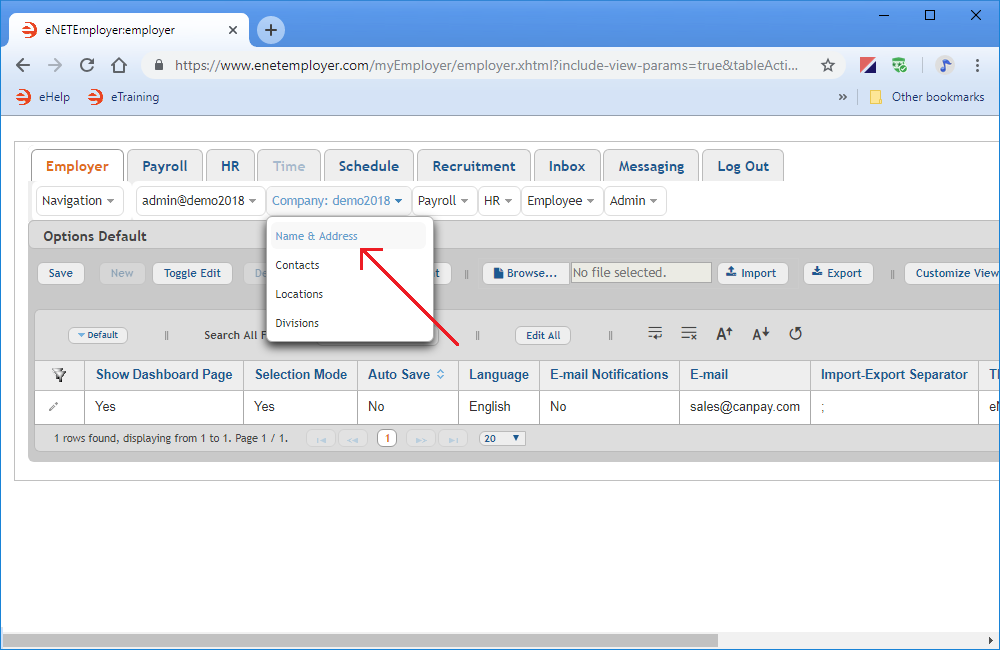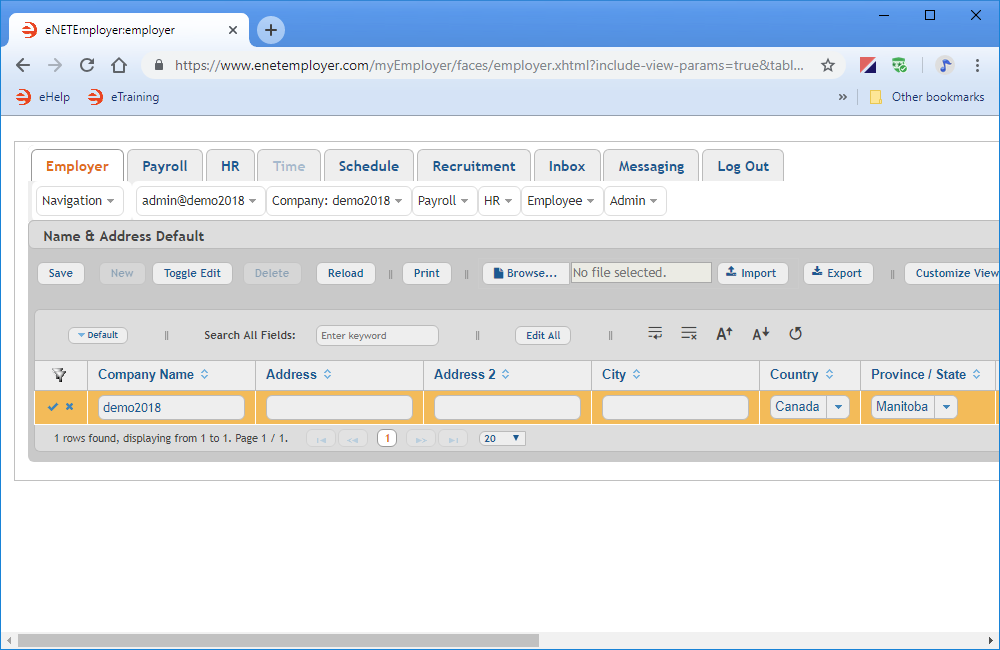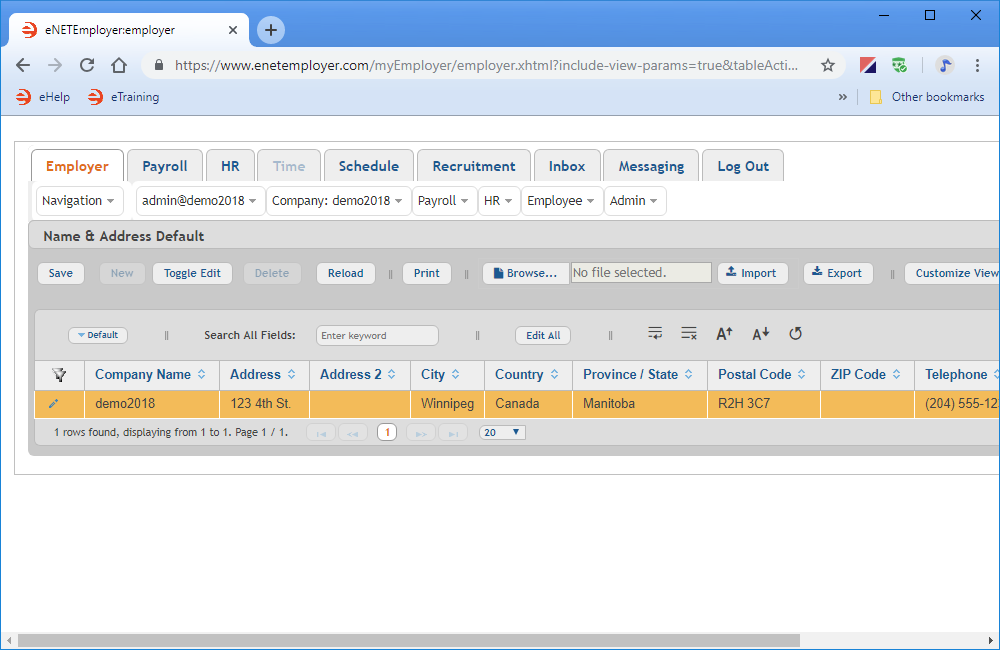Help Toolbar (select a button to browse other online help sections) Home Tutorials Resources Search Tabs & Menus Button Bar Table & Data Display |
Entering Your Company's Name and Address (Employer Tab)
This tutorial will show you how to enter basic information about your company (the business who is subscribed to the eNETEmployer service). Some of the information may be initially populated by eNETEmployer Services, while other items must be completed by the company who is using the service.
NOTE: Click on the images below to view them at full size
To define your company's name and address information:
- Click on the Employer tab and then choose the Company menu to display the various options.
- Choose the Name and Address menu option. This opens the Name & Address screen that is used to define information about the company who is subscribed to the eNETEmployer service.
- Double-click on the first row in the table to activate Edit Mode for the cells. If your company has only one payroll, you will see that some of this information is similar to the details that appear in the Payroll tab's Name & Address screen.
- Edit the various cells as they relate to your payroll (press <F1> to use the Online Help system if you need to look up a definition for the various cells). Note: Some of the information may have already been populated by eNETEmployer Services when your company signed up for the program.
Example: In the example below, we have defined the basic information for our business, including our telephone number and mailing address. - Once your data is complete, select the Save icon (the check mark icon at the left side of the row). This accepts the changes and the Edit Mode icons are removed to indicate that the row changes have been saved. You can also choose the Save button from the Button Bar above the table.
This completes the tutorial on entering your company's basic name and address information.
Note: If you are working through the payroll setup process in order, you will need to continue through the Company menu to finish entering the data that is required for your new company.
See Also: