Working with your eNETInbox Password
The following lesson discusses two common password-related topics:
Before Resetting Your Password: If you plan to reset your password because it has been lost or forgotten, here is a reminder of the convention that was used to generate your original password:
- Your user name is: employeenumber@yourcompany - e.g. 045@abccompany
- Your password is: the last 3 digits of your SIN followed by your 4-digit year of birth (with no spaces in between) - e.g. 5552001
Part 1) Resetting your eNETInbox Password
If you have lost or forgotten your eNETInbox password, use the following section to learn how to perform a password reset. This process does not involve your payroll administrator and can be done at any time.
- Browse to the eNETInbox login screen and select the "Trouble Logging In" link at the bottom of the web page.
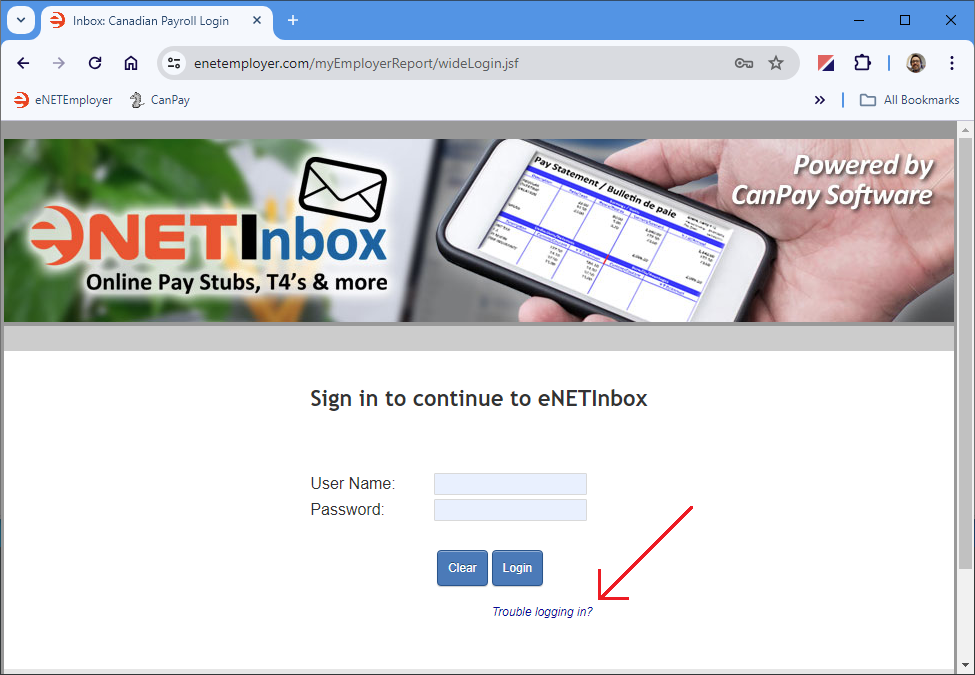 Fig. 01: The "Trouble Logging In" link appears near the bottom of the web page.
Fig. 01: The "Trouble Logging In" link appears near the bottom of the web page. - When the Reset Password screen appears, enter your User Name and Email address in the fields provided.
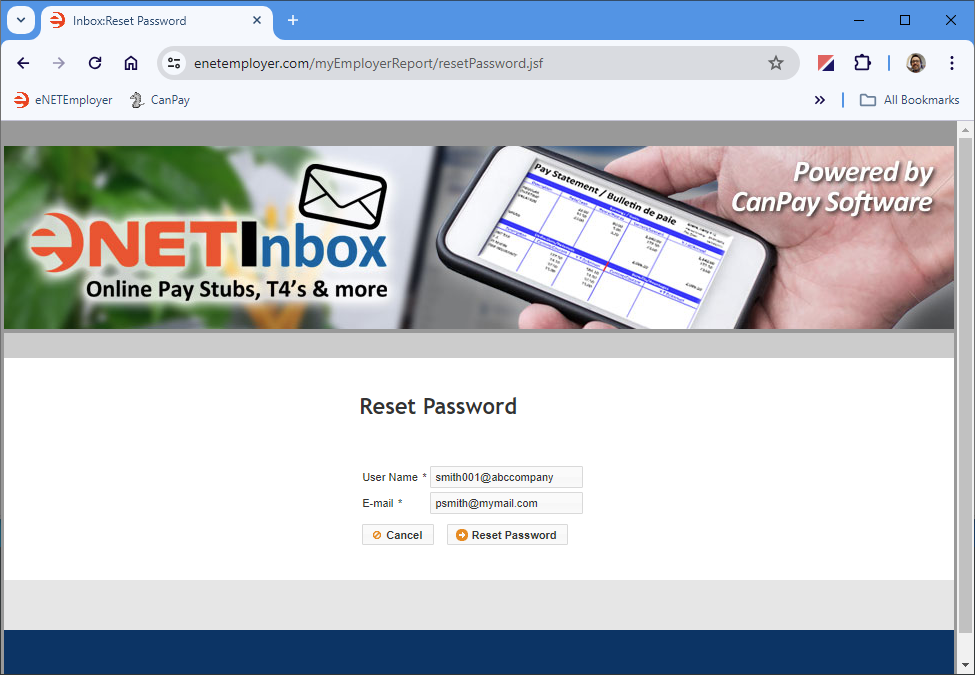 Fig. 02: The Reset Password screen requires your existing username and email to proceed.
Fig. 02: The Reset Password screen requires your existing username and email to proceed. - Select the Reset Password button. This action generates a new password, and an email is sent to the address that you entered earlier in the Email field (this email address must match the address that is set in your user account). The resulting email will contain a temporary login password (i.e. you will need to change it upon your subsequent login).
- Launch your email program and open the email message that was sent from CanPay.
As shown in the image above, the new password appears in the body of the email. Take note of this password as you will need it in the next step.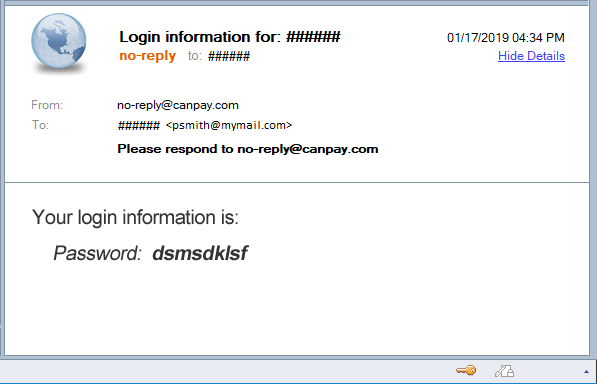 Fig. 03: The email contains a temporary password that must be changed after your next login.
Fig. 03: The email contains a temporary password that must be changed after your next login. - Open the eNETInbox login screen, enter your username and temporary password in the fields provided, and then choose the Login button.
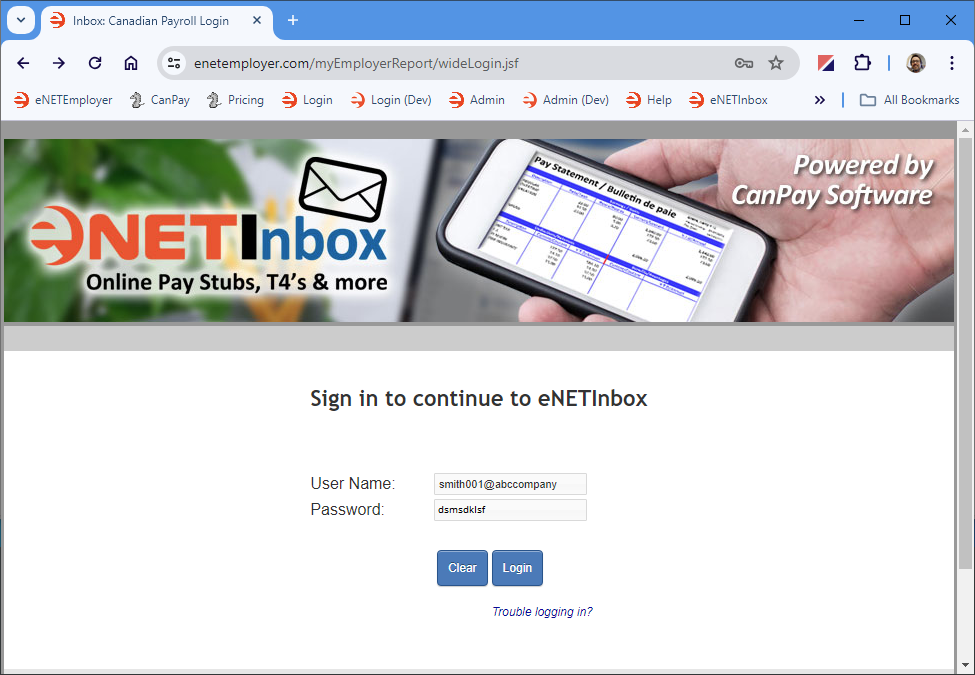 Fig. 04: Use your "temporary" password to login to the program.
Fig. 04: Use your "temporary" password to login to the program. - When the eNETInbox screen appears, you will see a Red notification bar indicating that you must change your password before you can use the program.
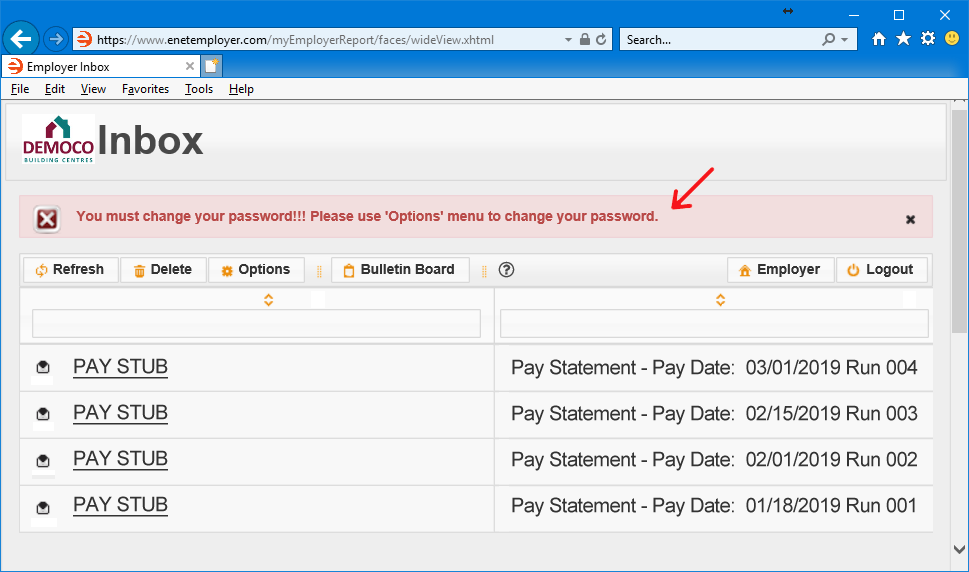 Fig. 05: The notification states that you need to set a new password to replace the temporary one.
Fig. 05: The notification states that you need to set a new password to replace the temporary one. - Choose the Options button from the button bar near the top of the screen. This displays the Options window.
.png) Fig. 06: The Options window allows you to perform the password reset procedure.
Fig. 06: The Options window allows you to perform the password reset procedure. - Choose the Reset Password button to expand the password fields, and then click inside the Current Password field and enter the temporary password that was emailed to you earlier.
- Move to the New Password field and enter a new password. A password strength meter will appear while typing in this field so that you have immediate feedback on the validity and strength of the password. If the password meter indicates Weak, the password will be rejected and you will see a Red notification bar at the top of the screen when you attempt to save the changes. If this occurs, please try again using a combination of alphanumeric characters until a Good or Strong designation appears in the meter. Passwords must be at least 6 characters in length.
For discretionary purposes, the password will not be displayed in the cell while it is being edited. Instead, an asterisk (*) will be displayed for each character entered - Move to the Confirm Password field and re-enter the password that you just entered in the Password field.This cell works in conjunction with the Password cell in that you must enter the identical password in both cells. If the password is not identical in these two cells, the password will be rejected and you will see a Red notification bar at the top of the screen when you attempt to save the changes.
.png) Fig. 07: Enter your temporary password in the Current Password field.
Fig. 07: Enter your temporary password in the Current Password field. - Choose the Save button to complete the process. You can now use your new password the next time you login in to eNETInbox.
Part 2) Changing your eNETInbox Password
If you ever need to change your password, you can do so easily. You should change your password if you think that is has been compromised or if it has been shared with other people in error.
- Log into eNETInbox and choose the Options button from the button bar near the top of the screen. This displays the Options window.
.png) Fig. 08: The Options window allows you to perform the password reset procedure.
Fig. 08: The Options window allows you to perform the password reset procedure. - Choose the Reset Password button to expand the password fields, and then click inside the Current Password field and enter your existing password.
- Move to the New Password field and enter a new password. A password strength meter will appear while editing this field so that you have immediate feedback on the validity and strength of the password while it is being typed. If the password meter indicates Weak, the password will be rejected and you will see a Red notification bar at the top of the screen when you attempt to save the changes. If this occurs, please try again using a combination of alphanumeric characters until a Good or Strong designation appears in the meter. Passwords must be at least 6 characters in length.
For discretionary purposes, the password will not be displayed in the cell while it is being edited. Instead, an asterisk (*) will be displayed for each character entered.
Note: This cell works in conjunction with the Confirm Password cell in that you must enter the identical password in both cells. If the password is not identical in these two cells, the password will be rejected and you will see a Red notification bar at the top of the screen when you attempt to save the changes.
.png) Fig. 09: Enter your temporary password in the Current Password field.
Fig. 09: Enter your temporary password in the Current Password field. - Choose the Save button to complete the process. You can now use your new password the next time you login in to eNETInbox.
See Also: