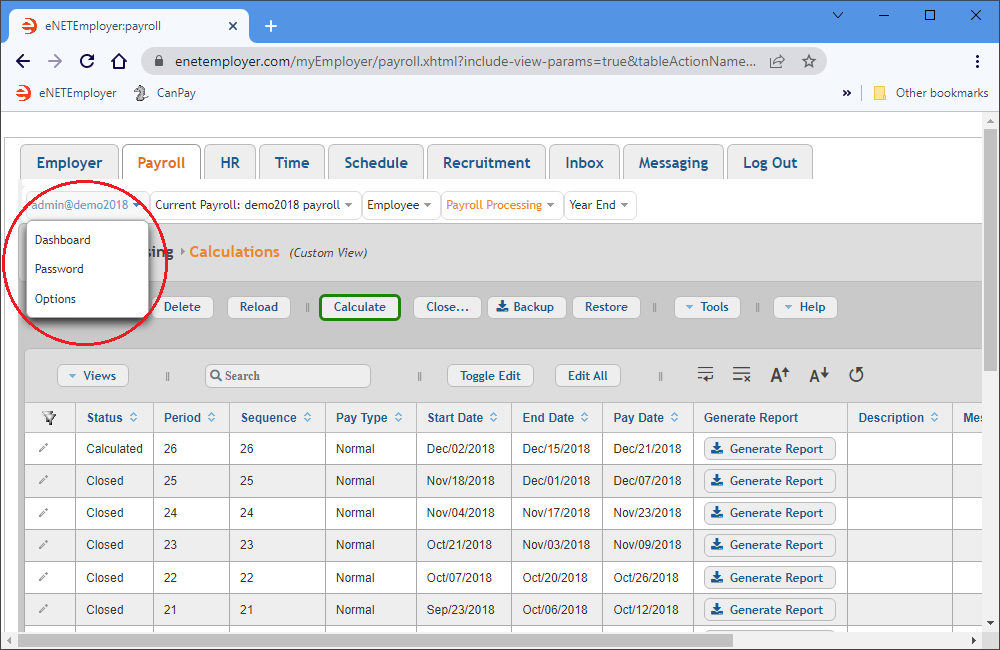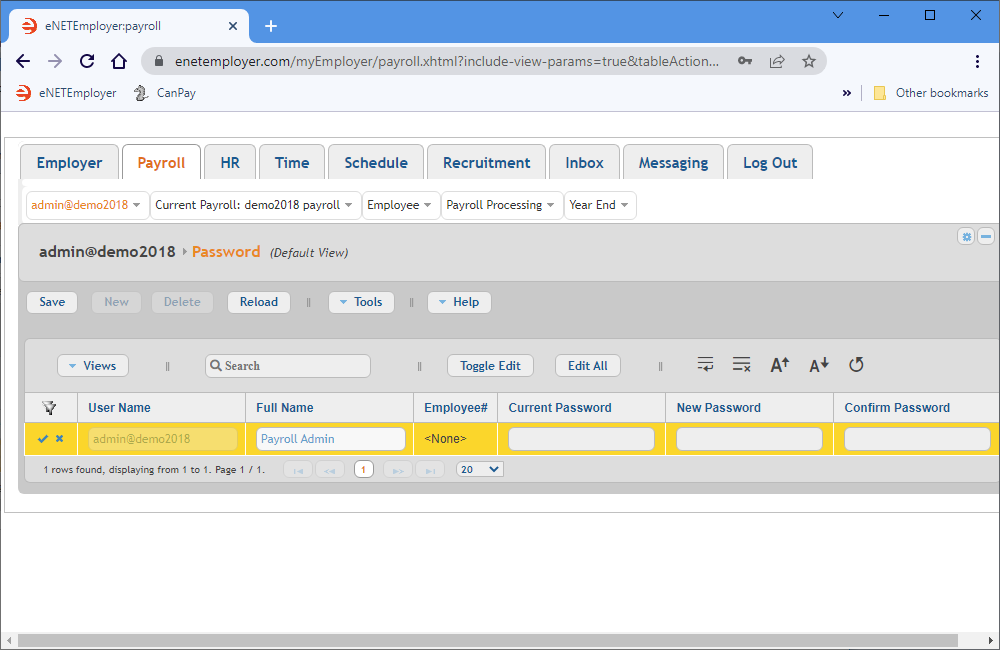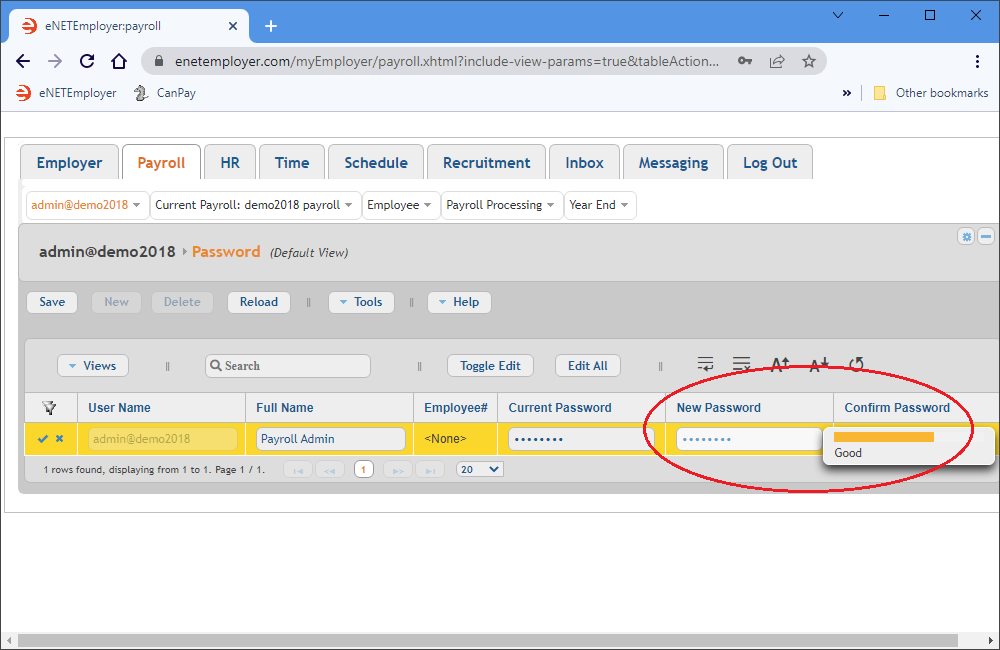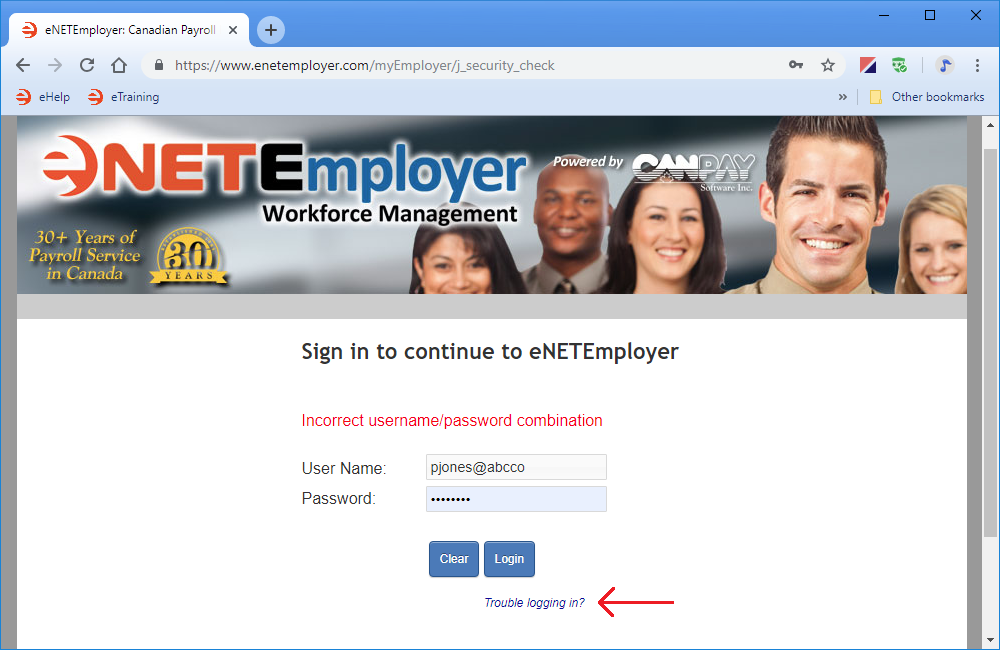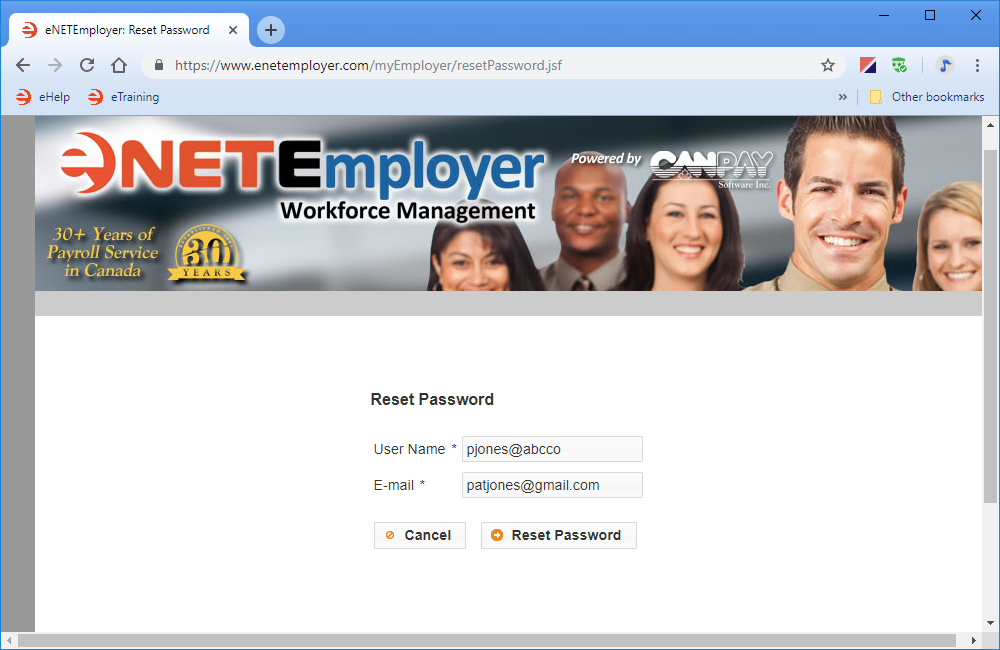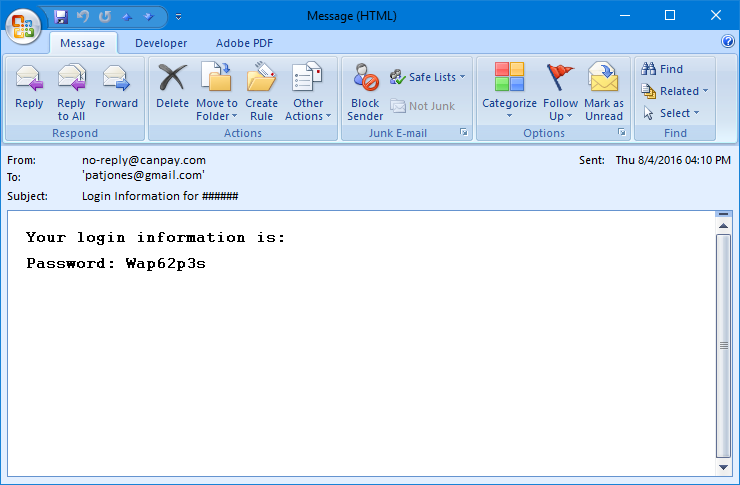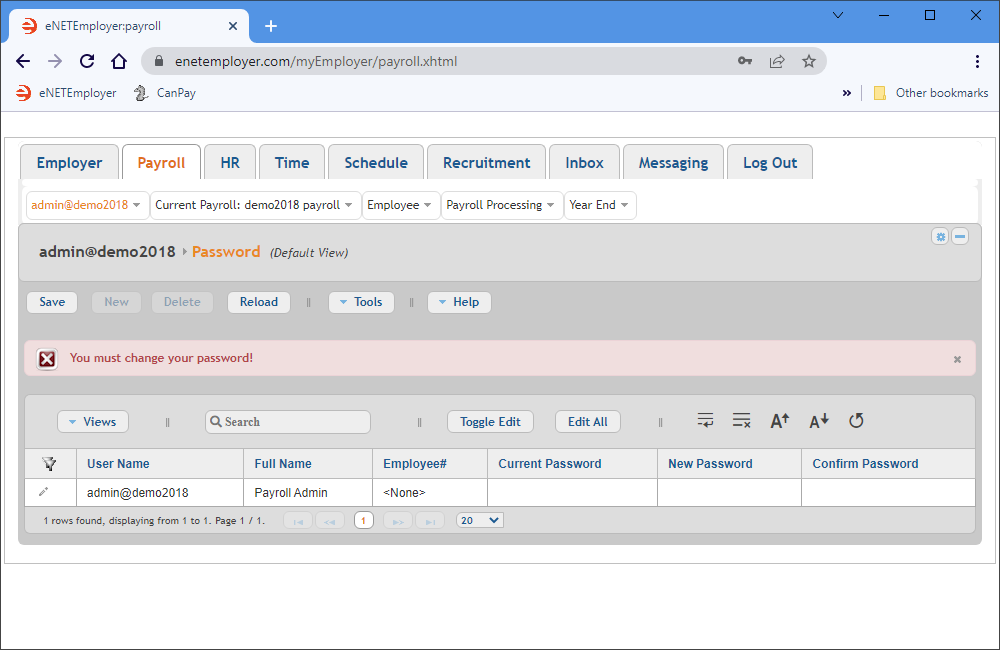Help Toolbar (select a button to browse other online help sections) Home Tutorials Resources Search Tabs & Menus Button Bar Table & Data Display |
Working with Passwords
This tutorial will show you how to change and reset the current user's password. Password resets are necessary if you have forgotten or have lost your original password. Password resets are also useful if you feel that your existing password may have been compromised.
Note: For security purposes, eNETEmployer requires that you enter a new password (different than the default one that was provided to you) the first time that you log into the program.
There are two parts to this tutorial:
- Part A - Changing your Password - This section will show you how to change your password (you must know your current password in order to perform this action).
- Part B - Resetting your Password - This step will show you how to reset your password if your original password was lost or forgotten.
NOTE: Click on the images below to view them at full size
Part A) To Change Your Password:
- From any program tab, click on the User menu (the first menu located at the top left of the screen just underneath the program tabs). This displays a drop-down menu with several options.
- Choose the Password command to open the User - Password screen. This screen is used to define password-related settings for the current user.
- If you need to look up a detailed explanation for the various cells and options, press <F1> on your keyboard to open the Online Help System for the current page.
- To make changes to the various cells, you must first activate Edit Mode by double-clicking on the row (you can also click on the Pencil icon at the left side of the row).
- Move to the Current Password cell and enter your existing password. For discretionary purposes, the password will not be displayed in the cell while is being edited. Instead, an asterisk (*) will be displayed for each character entered.
- Next, move to the New Password cell and enter a revised password. A password strength meter will appear while editing this field so that you have immediate feedback on the validity and strength of the password while it is being typed (see Fig. 03 below). You should use a combination of alphanumeric characters (at least 6 character in length) until a Good or Strong designation appears in the meter.
- Next, move to the Confirm Password cell and re-enter your revised password. This step helps to ensure that you enter the correct text for the new password - in case you entered a typo in the New Password cell (since you cannot see the characters while you are typing).
- Once your changes are complete, select the Save icon (the check mark at the left side of the row). This accepts the changes and the Edit Mode icons are removed to indicate that the new password has been stored.
Now that you know how to reset your password, let's move to the next part of the tutorial and learn how to reset a password that has been lost or forgotten.
Part B) To Reset Your Password:
- Open the eNETEmployer login page and you will see a Trouble Logging In link at the bottom.
- Select the Trouble Logging In link and you are immediately redirected to the Reset Password screen.
- Enter your eNETEmployer user name in the field provided, and then enter the email that is associated with your eNETEmployer user account. Note: Your user name will not contain a .com or any other suffix - it will be a combination of your name, followed by the @ sign, followed by your company name (e.g. pjones@abcco). If you are unsure of your user name, please consult your payroll administrator for assistance.
- When you have filled in the two fields, select the Reset Password button. This will send an email to the address you provided. The email will contain a temporary password that can be used to log into the program (see the sample email below).
- Open your email program and you will see the email that contains a temporary password that can be used to log into the program (see the sample email below). Remember this password for the following step.
- Open the eNETEmployer login page once again, and then use the temporary password to log in to the program. Once you are logged in, you are taken to the User - Password screen where a note appears stating that you must change your password before proceeding.
- Move to the Current Password cell and enter the temporary password that you just used to access the program.
- Move to the New Password cell and enter a revised password (and then confirm the new password by re-entering it into the Confirm Password cell).
- Once your changes are complete, select the Save button. This accepts the changes and stores your new program password. You can now begin using the program.
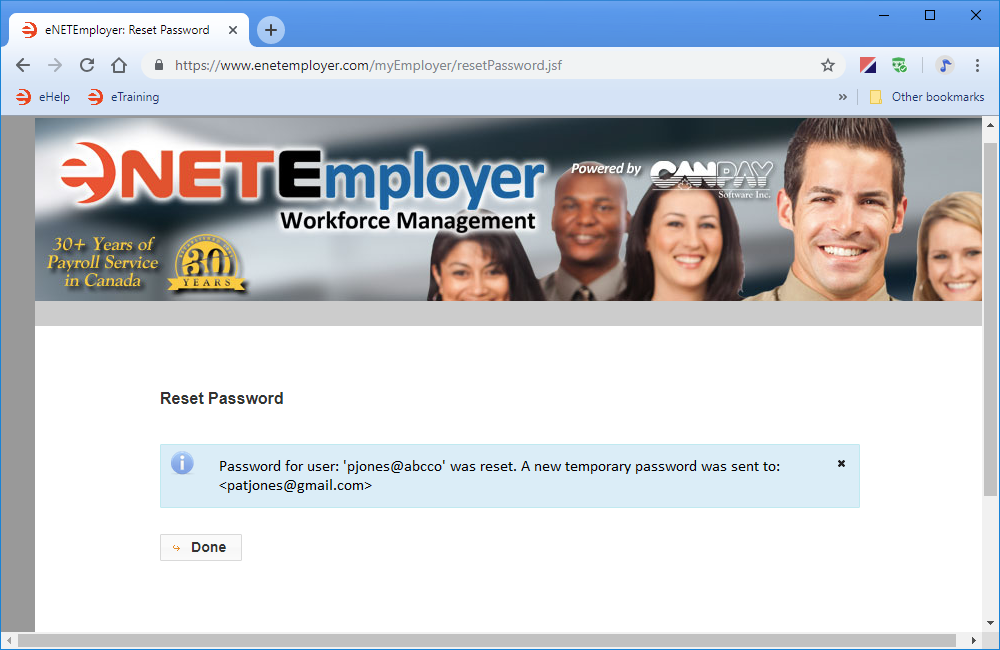
This completes the tutorial on changing and resetting your eNETEmployer password.
See Also: